『問題解決型』ハードウェアメーカー
ファナティック
-
- ファナティックの特長 ファナティックの特長
- /
- 製品&ソリューション 製品&ソリューション
- /
- 導入事例 導入事例
- /
- 最新ニュース 最新ニュース
- /
- ファナティックレポート ファナティックレポート
- /
- サポート サポート
- /
- 会社案内 会社案内
- /
- 採用情報 採用情報
2020.11.05 簡易マニュアル
IPMI(Intelligent Platform Management Interface)は、ハードウェアの監視や管理をするための標準インターフェース規格です。当社製品では、主にBMC(Baseboard Management Controller)と呼ばれるチップによってその機能が提供されており、CPU温度やファン回転数の表示、電源操作や再起動、仮想コンソールからのBIOS設定やOSのインストールの実行なども可能です。すべてネットワークを経由した遠隔操作に対応しております。
以下の章では、基礎的な設定や機能のご紹介をいたします。
デフォルトのDHCP設定から、固定アドレス設定へ変更する場合の例を示します。
①サーバーをシャットダウンし、ACケーブルを本体から抜きとります。
②IPMI通信をするポートにLANケーブルを接続します。
専用の通信ポートが搭載されている製品(図1.専用ポートの例)と、LANポートと兼用をしている製品(図2.兼用ポートの例)がございます。
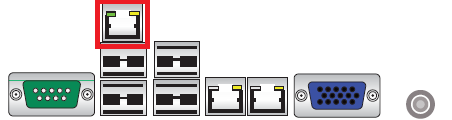
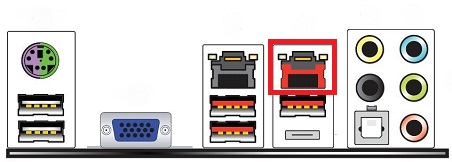
③ACケーブルを本体に接続し、電源を投入します。
④POST画面にてDELキーを押し、BIOS設定画面に入ります。
⑤上段メニューより「IPMI」→「BMC network Configuration」を選択します。
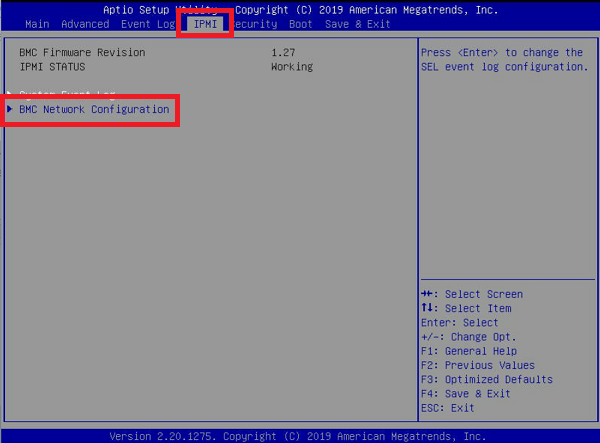
⑥「Update IPMI LAN configuration」の項目を、Noから「Yes」へ変更します。
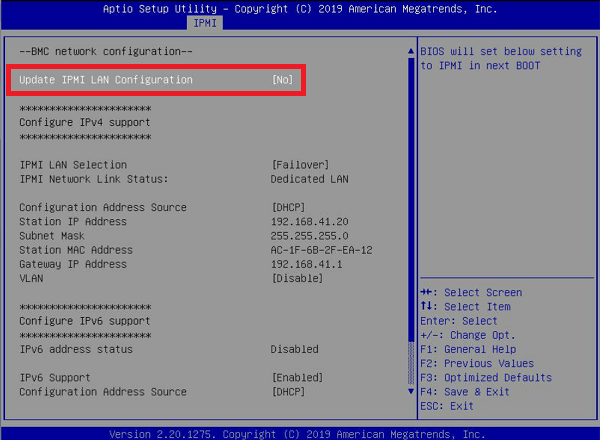
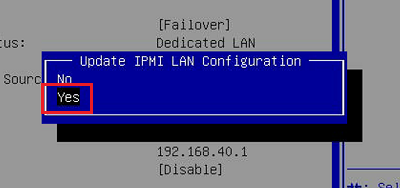
⑦「Configuration Address Source」の項目を、DHCPから「Static」へ変更します。
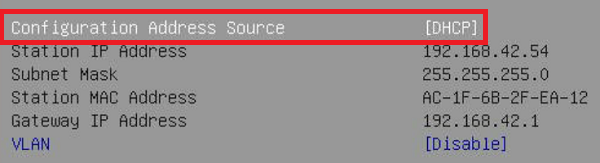
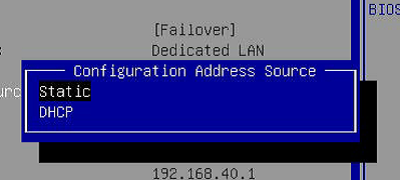
⑧「Station IP Address」の項目に、目的のIPアドレスを入力します。
「Subnet Mask」「Gateway IP Address」も同様に入力をしてください。
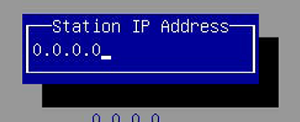
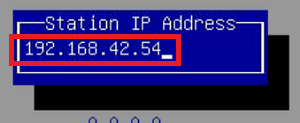
⑨上段メニューより「Save & Exit」→「Save Changes and Reset」を選択しEnterキーを押します。Save & resetの最終確認のダイアログでは「Yes」を選択すると、システムが再起動いたします。
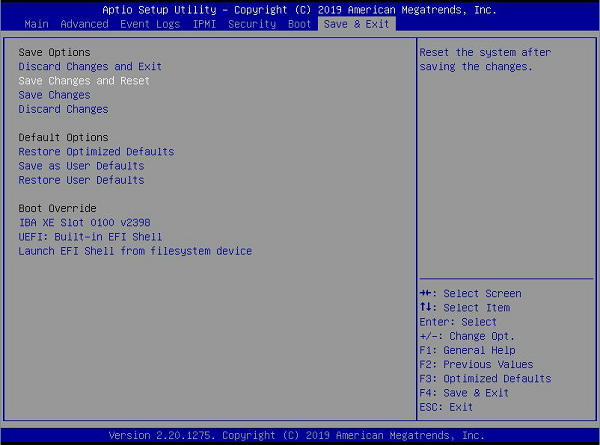
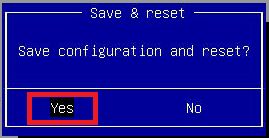
⑩再起動中、設定したIPアドレスがPOST画面の右下に表示されます。

※正しいIPアドレスが表示されない場合、一度電源をOffにしてください。背面のACケーブルを抜き取り、スタンバイランプが完全に消灯した後、再度電源投入を行ないます。
⑪BIOS設定画面に入り、改めて正しいIPアドレスが表示されていることを確認します。
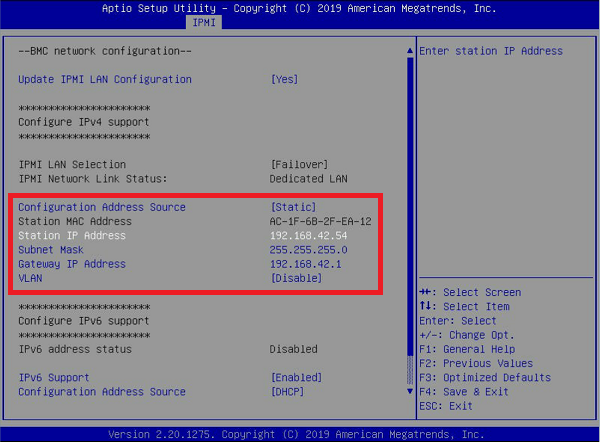
管理用端末よりWebブラウザを起動し、IPMIに設定をしたIPアドレスにアクセスします。ユーザー名(Username)とパスワード(Password)を入力し、loginボタンを押してください。
ユーザー名は、デフォルトでは管理者ユーザー「ADMIN」のみが有効となっております。
なお、共通のデフォルトパスワード「ADMIN」は、セキュリティ向上のため順次廃止中です。システム固有のパスワードは、製品本体に貼付のパスワードラベルをご覧ください。
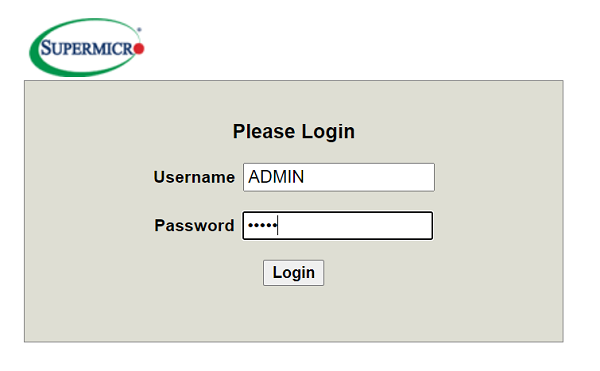
①「Server Health」メニューより、「Sensor Readings」ボタンをクリックします。
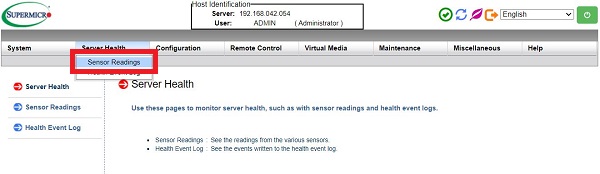
②CPU温度、ファン回転数などが表示されます。正常動作をしているものは「緑」、警告状態や障害状態は、「黄」や「赤」の表示となります。
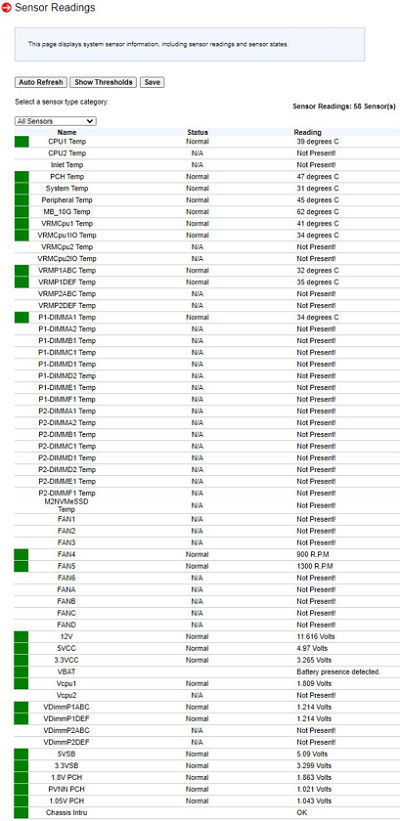
③「Server Health」メニューの「Health Event Log」ボタンをクリックすると、ログが確認できます。システムの状態についてお問い合わせをいただく際、Saveボタンより取得したログの送付をお願いする場合がございます。
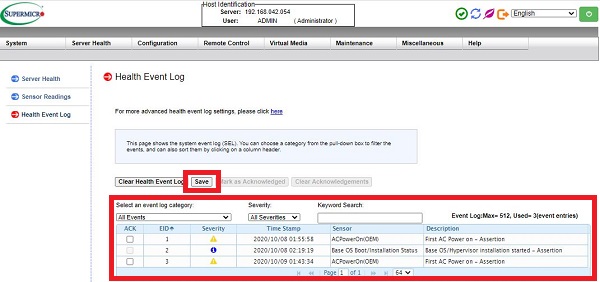
電源投入直後のPOST画面を含めた、すべての画面表示と操作を、管理端末よりGUIにて操作することができます。管理用端末の環境によって、JRE(Java Runtime Environment)の更新が必要となる場合がございます。以降の手順がうまく進行しない場合は、JREの更新をお試しください。
Webブラウザよりログインした後、「Remote Control」メニューより「Console Redirection」→「Launch Console」の順でクリックします。専用のウインドウが立ち上がり、キーボードやモニタを直接接続している際と同様のシステムを操作することができます。ソフトウェアキーボードより、「Ctrl-Alt-Del」などの組み合わせ操作を行なうことも可能です。
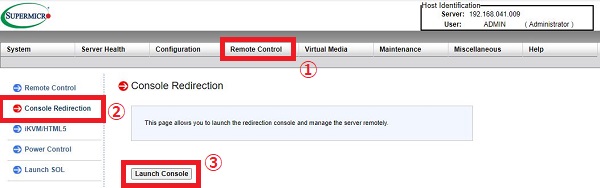
警告のポップアップが表示される場合、適宜許可設定が必要です。
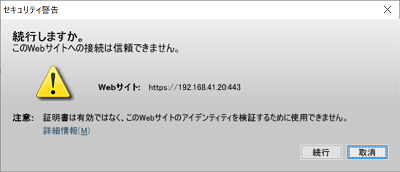
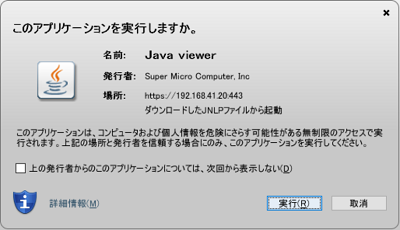
「Console Redirection」画面の「Virtual Media」→「Virtual Keyboard」を選択します。
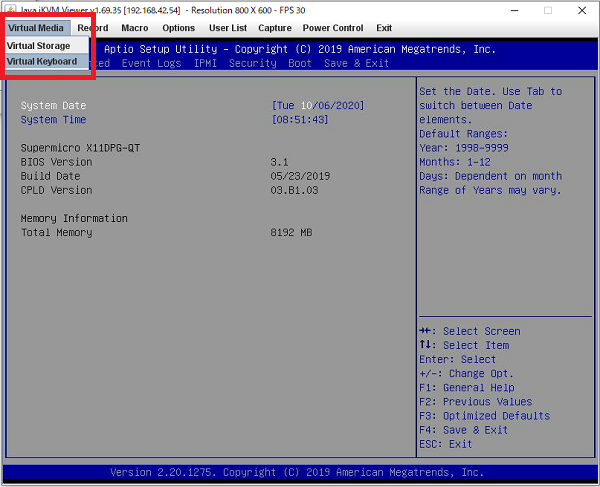
Virtual keyboardが起動します。
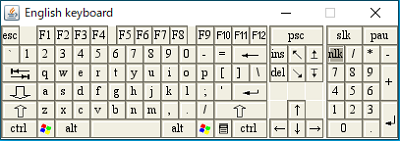
「Ctrl-Alt-Del」などの組み合わせを入力する場合、「Macro」メニューから選択をすることも可能です。
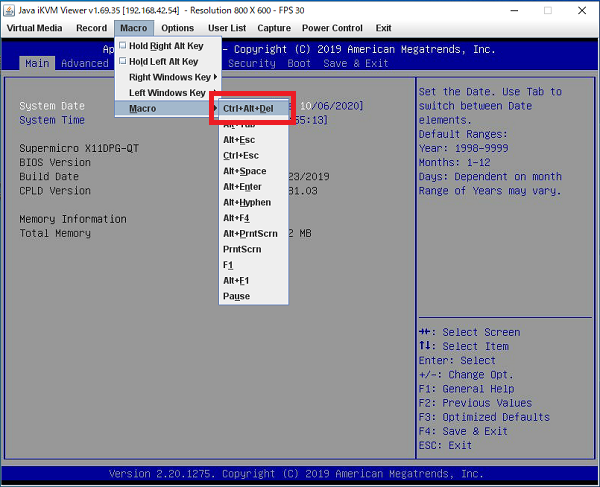
※増設GPUの映像出力は、製品本体の出力端子よりご確認ください。
システムの電源スイッチ操作を、遠隔より行なうことができます。いわゆる「長押し」に相当する強制断の操作も可能です。
「Remote Control」メニューより「Power Control」ボタンをクリックします。
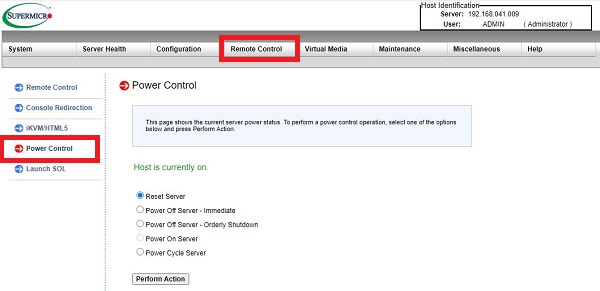
ご希望の電源操作を選択して、「Perform Action」をクリックします。
| Reset Server | 強制リセット |
| Power Off Server – Immediate | 強制電源オフ |
| Power Off Server – Orderly Shutdown | OSにシャットダウン指示を送る |
| Power On Server | 電源オン |
| Power Cycle Server | 電源オフの後、電源オン |
管理用端末側のDVDメディアやISOファイル、USBフラッシュメモリ等を、遠隔のシステムにマウントすることができます。手元のOSメディアより、遠隔のPCにOSインストールを行なう際に大変重宝する機能です。
以下では、OSをISOファイルよりインストールする場合を想定した手順をご紹介いたします。

①リモートコンソール接続をした後、専用ウインドウの「Virtual Media」メニューより「Virtual Storage」をクリックします。
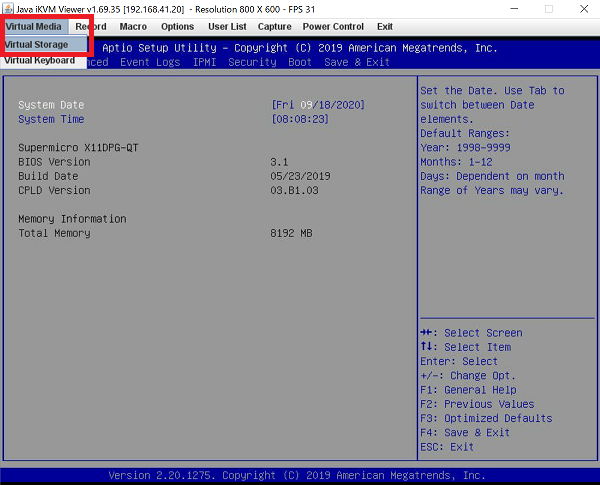
②Device1タブより、Logical Drive Typeのドロップダウンリストを「ISO File」に設定します。
③Open Imageボタンをクリックし、端末内の目的のISOファイルを開きます。
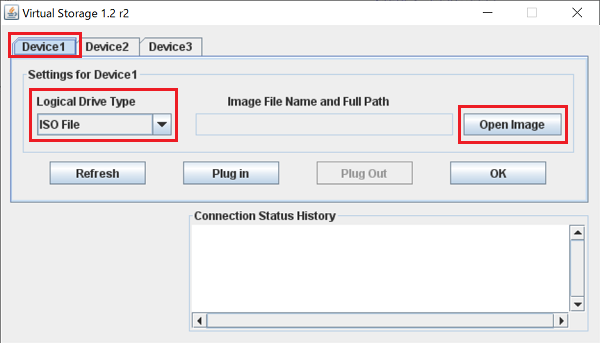
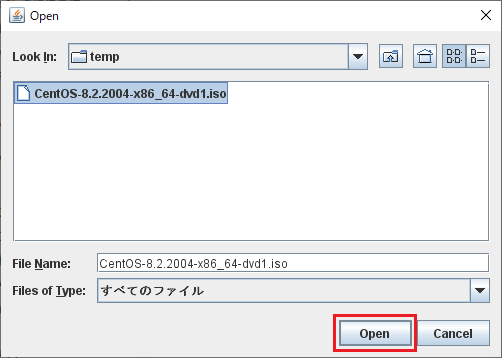
④「Plug in」ボタンをクリックすると、遠隔システムにマウントされます。
Connection Status Historyに「Device1:VM Plug-In OK!!」と表示されていれば、操作は成功です。遠隔側では、USB接続の光学ドライブを接続した場合と同じ振る舞いをいたします。
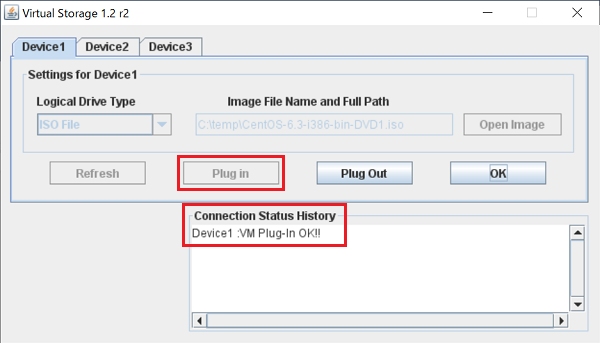
Virtual Mediaを停止させる場合は、Plug Outをクリックします。
Connection Status History に「Device:VM Plug-Out OK!!Stop!!」と表示されれば、操作は成功です。遠隔側では、USB接続の光学ドライブごと抜き取ったものとして扱われます。
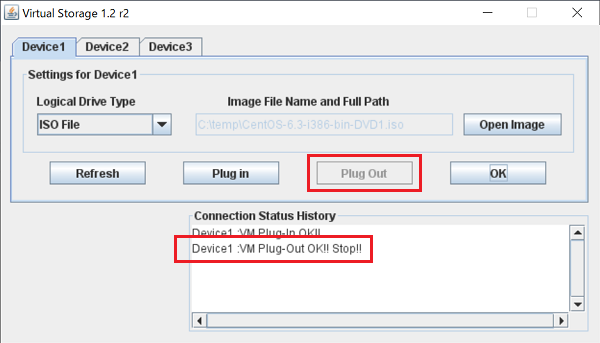
⑤OSインストールメディアをマウントしますと、お手元のPCを直接操作する場合と同様のセットアップを行なうことが可能です。この機能はUSB接続の光学ドライブをエミュレーションしております。起動デバイスの選択を手動で行なう場合、表示は「Virtual CDROM」となります。
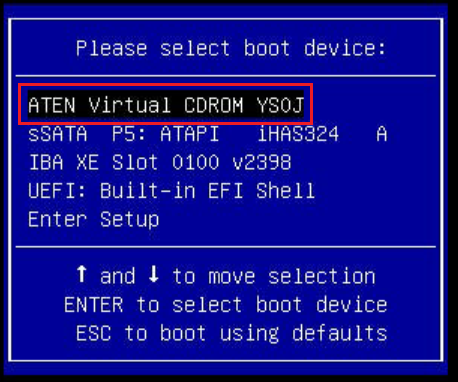
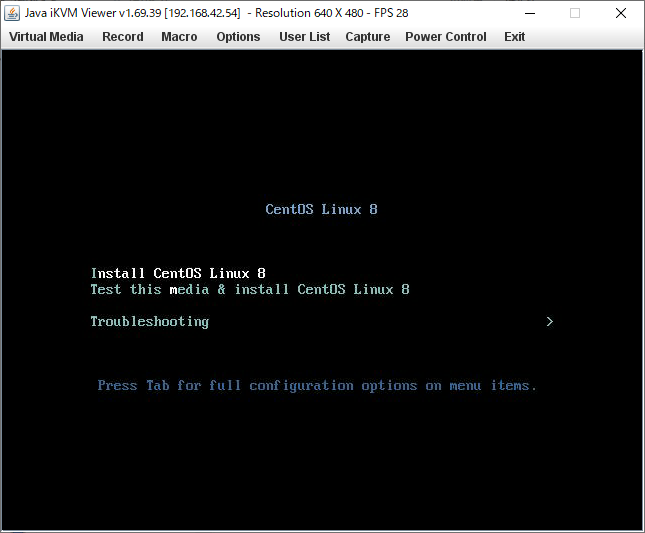
IPMIのリセットや初期化が必要な場合、下記の手順を実行します。
カスタマイズした設定を初期値に戻す場合、予め情報の控えをご用意ください。
①「Maintenance」メニューより、「Factory Default」を選択します。
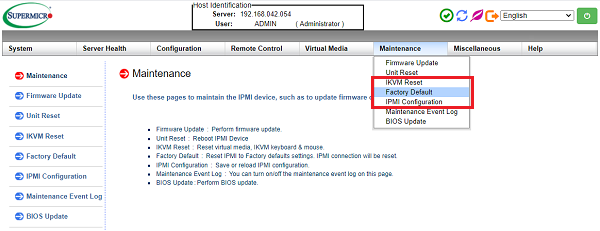
②初期化の内容を選択し、「Restore」ボタンをクリックします。
※製品の種類によって、表示される選択肢は異なります。
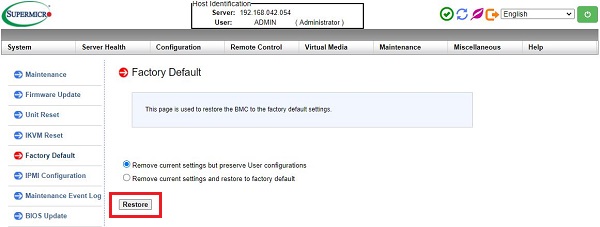
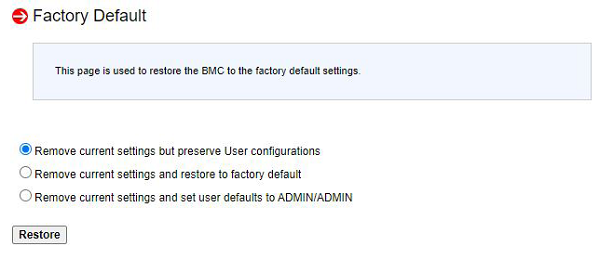
| Remove current settings | |
| …but preserve User configuration | ログインユーザー以外の設定を初期化します |
| …and restore to factory default | すべての設定を初期化します |
| …and set user defaults to ADMIN/ADMIN | すべての設定を初期化した後、ログインユーザーADMIN/パスワードADMINを設定します。 |
③最終確認の画面では、手順に間違がいない場合のみ「Yes」をクリックしてください。
この後、遠隔接続は一度切断されます。
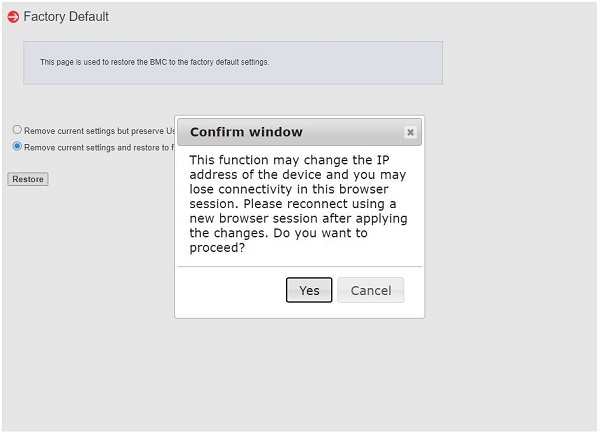
内部の初期化が完了すると、以下のメッセージが表示されます。ブラウザを閉じてから、再度接続をお試しください。
![]()
ご紹介した機能以外にも、製品の状態をメールで通知する機能や、システムがフリーズした際のダンプファイルを取得する機能などもございます。遠隔地からのシステム管理にご活用いただければ幸いです。