『問題解決型』ハードウェアメーカー
ファナティック
-
- ファナティックの特長 ファナティックの特長
- /
- 製品&ソリューション 製品&ソリューション
- /
- 導入事例 導入事例
- /
- 最新ニュース 最新ニュース
- /
- ファナティックレポート ファナティックレポート
- /
- サポート サポート
- /
- 会社案内 会社案内
- /
- 採用情報 採用情報
2020.03.10 簡易マニュアル
サーバーの動作に異常が発生した際は、ハードウェアやOSに記録されたイベントログなどの情報を取得し、内容を確認することが原因の特定に繋がります。今回のファナティックレポートでは、それらの情報の取得方法をご紹介します。
(1)BIOSイベントログ
(※画面レイアウトおよび入力キーは一例となります。)
■AMI BIOS(American Megatrends Inc.製のBIOS)のイベントログ
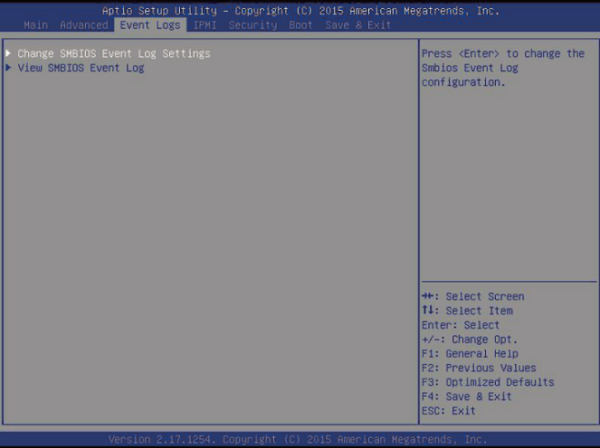
①サーバーを起動(または再起動)し、POST画面中に「Delete」キーを入力します。
②「Event Logs」タブに移動し、「View SMBIOS Event Log」を選択します。
■Phoenix BIOS(Phoenix Technologies製のBIOS)のイベントログ
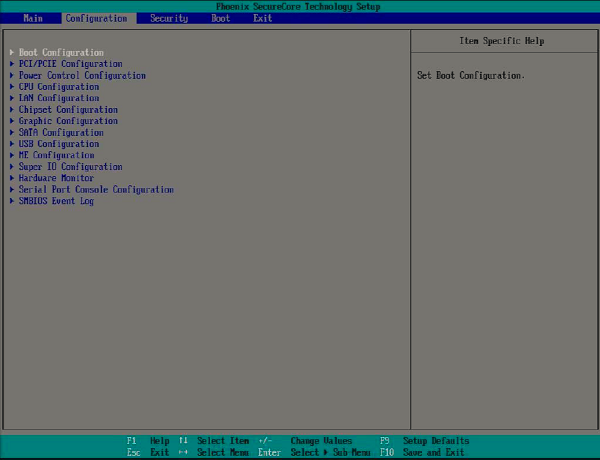
①サーバーを起動(または再起動)し、POST画面中に「F2」もしくは「Delete」キーを入力します。
②「Configuration」タブに移動し、「SMBIOS Event Log」を選択します。
■UEFI BIOS(メーカーの独自GUI)のイベントログ(以下Supermicro社の例を示します)
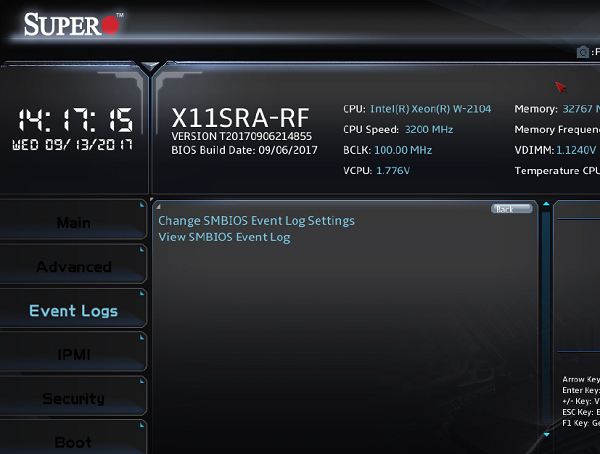
①サーバーを起動(または再起動)し、POST画面中に「Delete」キーを入力します。
②「Event Logs」タブに移動し、「View SMBIOS Event Log」を選択します。
(2)IPMIイベントログ
■Webブラウザを利用する場合
①IPMIをセットアップします(※既にIPMIを利用している場合は不要です。)
下記ページをご参照ください。
【簡易マニュアル】IPMIセットアップ方法
②設定したIPMIのIPアドレスにアクセスし、ユーザー名、パスワードを入力してログインします。
※Username/Passwordについては、製品に同梱された「IPMI機能のログインパスワードについて」をご確認ください。
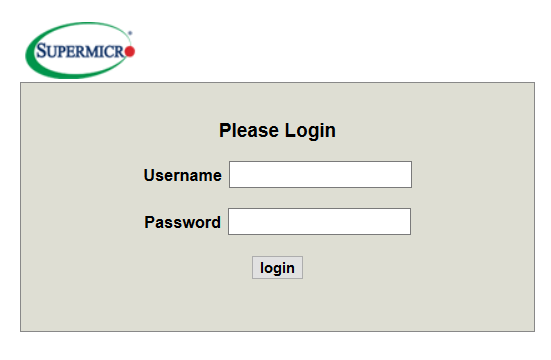
③「Server Health」タブの「Event Log」を選択すると、ログが確認できます。「Save」を選択すると、CSV形式でログが保存できます。
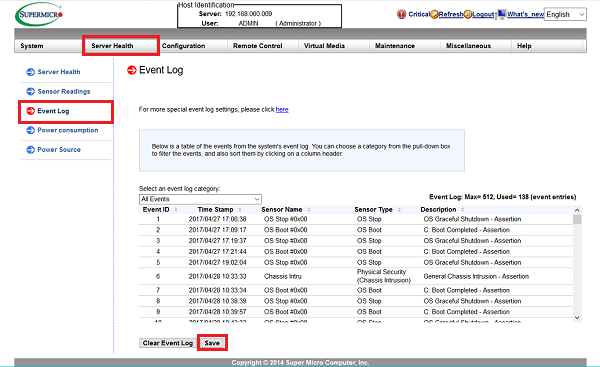
※詳細は下記ページをご参照ください。
【簡易マニュアル】IPMIログ確認方法
■IPMICFGを利用する場合
①下記URLからIPMICFGのインストーラ(IPMICFG_***_build.***.zip)をダウンロードします。https://www.supermicro.com/wftp/utility/IPMICFG/
②ダウンロードしたzipファイルを任意の場所に展開すると、DOS・Linux・UEFI・Windows版のフォルダがそれぞれ作成されます。
③コマンドラインから、対応したIPMICFGのプログラムを実行します。
※下記はDos版での例です。
\IPMICFG_<バージョン番号>_build.<ビルド番号>\DOS\IPMICFG.exe
④主に使用するIPMICFGのオプションは下記です。
| IPMICFG -m | IPMIのIPとMACアドレスを表示する | ||||||||||||||||||||
| IPMICFG -m | IPMIのIPを設定する 例: IPMICFG -m 192.168.56.78 |
||||||||||||||||||||
| IPMICFG -dhcp | DHCPの状態を取得 | ||||||||||||||||||||
| IPMICFG -dhcp on | DHCP有効 | ||||||||||||||||||||
| IPMICFG -dhcp off | DHCP無効 | ||||||||||||||||||||
| IPMICFG -sel list | IPMIイベントログの表示 電源エラーの例:
|
||||||||||||||||||||
| IPMICFG -sdr | IPMIセンサー情報の表示 ファンエラーの例:
|
||||||||||||||||||||
⑤IPMIイベントログの表示、IPMIセンサー情報の表示の出力結果をリダイレクトで保存します。
■SMCIPMItoolを利用する場合
①下記URLからSMCIPMItoolのLinux版またはWindows版のインストーラをダウンロードします。
https://www.supermicro.com/wftp/utility/SMCIPMItool/
②ダウンロードしたzipファイルを任意の場所に展開します。
③コマンドラインから、対応したSMCIPMItoolのプログラムを実行します。
※下記はWindows版での例です。
\SMCIPMITool_<バージョン番号>_build.<ビルド番号>_bundleJRE_Windows\ SMCIPMITool.exe
④主に使用するSMCIPMItoolのオプションは下記です。
| SMCIPMItool ipmi lan | IPMIのネットワーク状態を表示する |
| SMCIPMItool ipmi lan ip | IPMIのIPを設定する 例: SMCIPMItool ipmi lan ip 192.168.56.78 |
| SMCIPMItool ipmi lan dhcp enable | DHCP有効 |
| SMCIPMItool ipmi lan dhcp disable | DHCP無効 |
| SMCIPMItool sel list | IPMIイベントログの表示 ※出力結果はIPMICFGと同様です。 |
| SMCIPMItool ipmi sensor | IPMIセンサー情報の表示 ※出力結果はIPMICFGと同様です。 |
⑤IPMIイベントログの表示、IPMIセンサー情報の表示の出力結果をリダイレクトで保存します。
(3)RAIDカードイベントログ
■Broadcom(旧LSI、旧AVAGO)製のRAIDカードの場合
①RAID管理ツールのMegaRAID Storage Managerを起動します。
②管理対象のサーバーを選択し、管理者権限のあるユーザーでログインします。(※OSにログインする際に使用するユーザー)
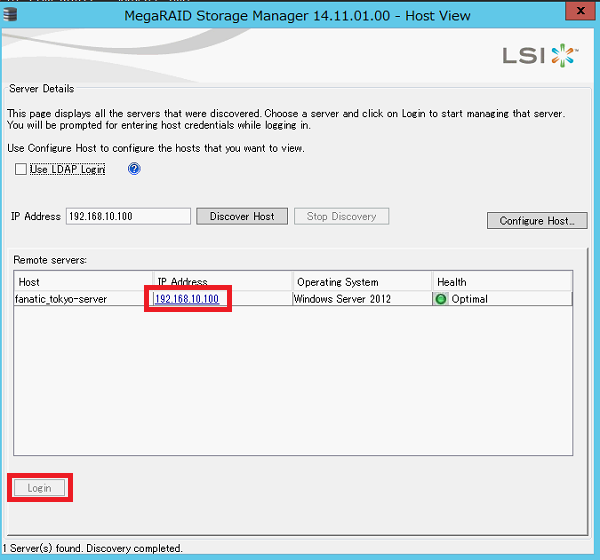
③「Log」メニューの「Save as Text」を選択すると、MegaRAID Storage Managerのログを取得できます。
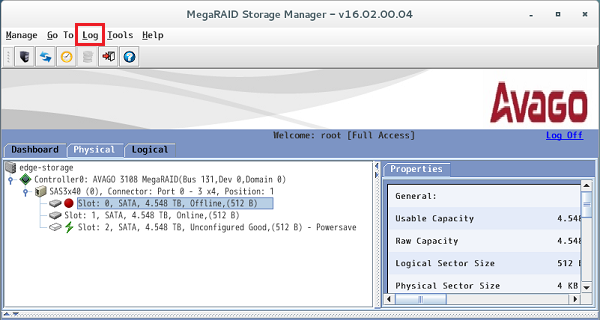
④RAIDコントローラのアイコンで右クリックメニューを開き、「Save TTY Log」を選択すると、RAIDコントローラのログを取得できます。
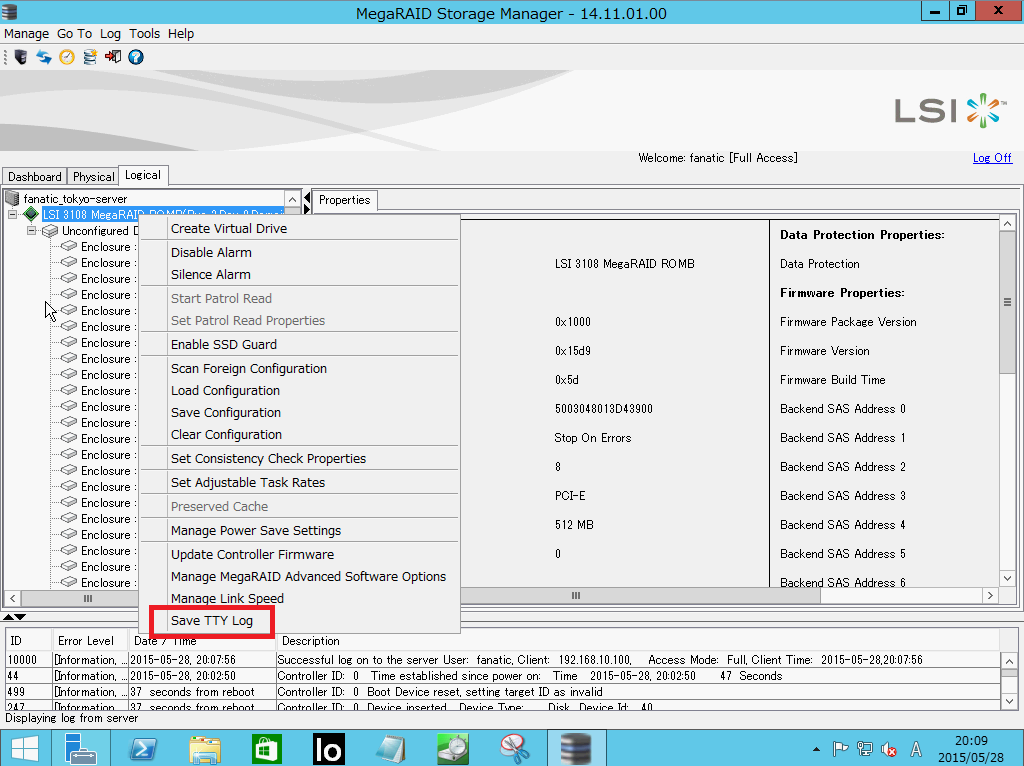
※MegaRAID Storage Manager のインストール方法、および他の管理ツールの使用方法については下記ページをご参照ください。
・RAIDコントローラ 管理ツールのご紹介 ~第2回 MegaRAID Storage Manager
の「ログの採取」を実行してください。
・RAIDコントローラ 管理ツールのご紹介 ~第3回 StorCLI
の「TTYログを表示します」を実行してください。
・RAIDコントローラ 管理ツールのご紹介 ~第7回 LSI Storage Authority Software
の「ログの取得方法」を実行してください。
■Microsemi Adaptec製のRAIDカードの場合
①RAID管理ツールのmaxView Storage Managerを起動します。
②管理者権限のあるユーザーでログインします。(※OSにログインする際に使用するユーザー)
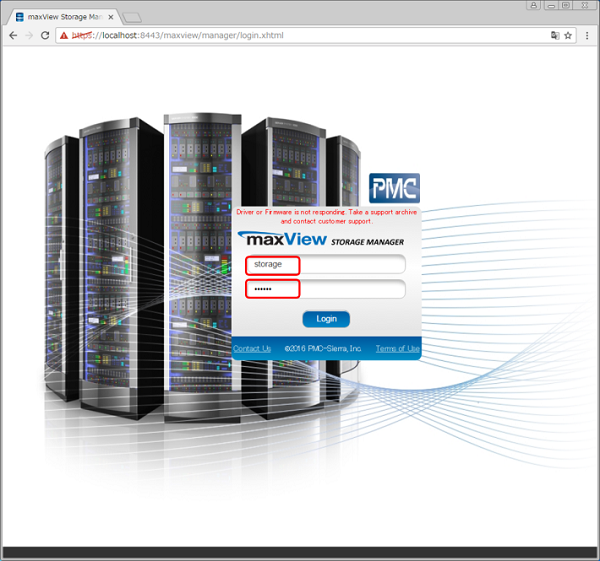
③Enterpriseビューで、サーバー名を選択し、Systemリボン右端の「Archive Management」を選択します。
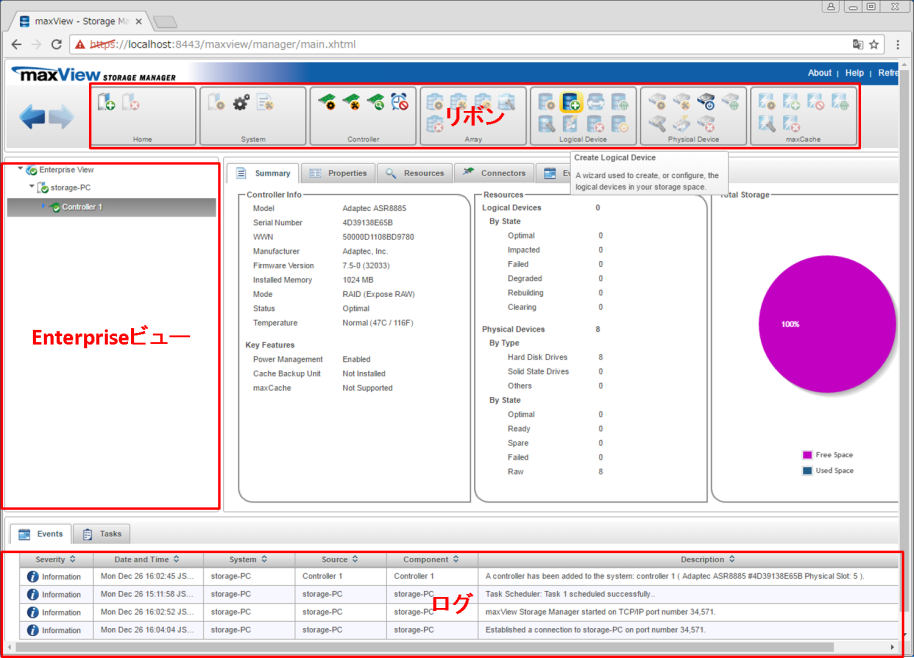
④全てのログにチェックし、「Save」を選択します。「Support.zip」という解析用データが保存されます。
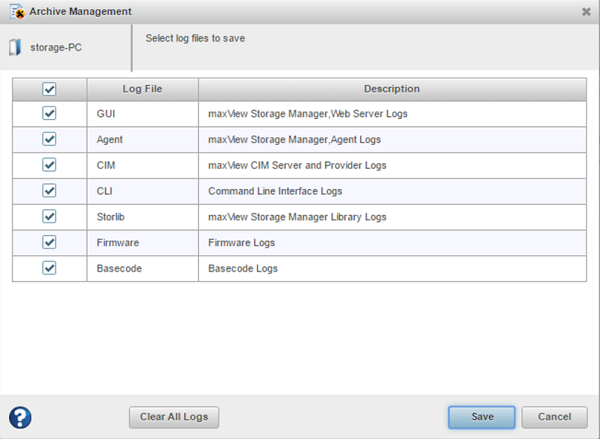
※maxView Storage Manager のインストール方法、および他の管理ツールの使用方法については下記ページをご参照ください。
・RAIDコントローラ 管理ツールのご紹介 ~第5回 Maxview Storage Manager
の「ログの採取」を実行してください。
・RAIDコントローラ 管理ツールのご紹介 ~第4回 Adaptec Storage Manager
の「Adaptecのログ取得方法」を実行してください。
■IRST(インテル ラピッド・ストレージ・テクノロジー)、IRSTe(インテル ラピッド・ストレージ・テクノロジー・エンタープライズ)でソフトRAIDを構成している場合
IRST: デスクトップおよびモバイル向けのインテルチップセットに搭載されたディスクコントローラ機能。
IRSTe: エンタープライズ向けのインテルチップセットに搭載されたディスクコントローラ機能。
IRSTの画面を例にご紹介します。
①OSのデスクトップ右下のショートカットをダブルクリックし、「ラピッド・ストレージ・テクノロジー」を起動します。
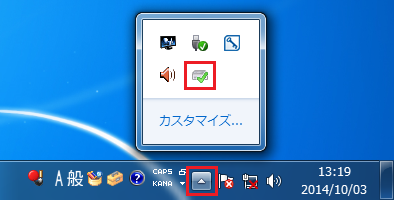
②「ステータス」タブを選択すると、RAID及びディスクのステータスが表示されます。
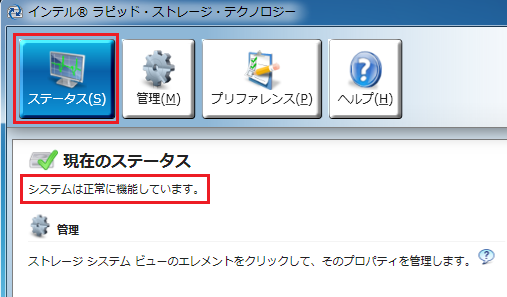
③「管理」タブを選択し、「ストレージ システム ビュー」からボリュームを選択すると、対象ボリュームのステータスが表示されます。
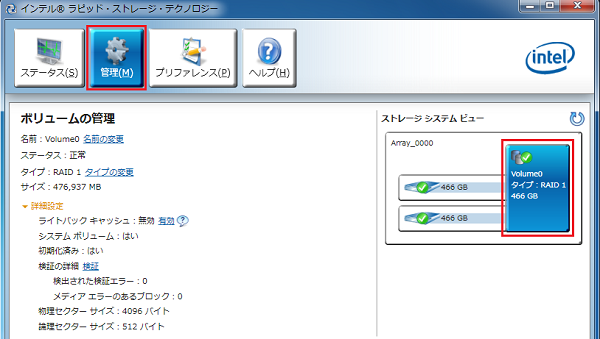
④「管理」タブを選択し、「ストレージ システム ビュー」からディスクを選択すると、対象ディスクのステータスが表示されます。
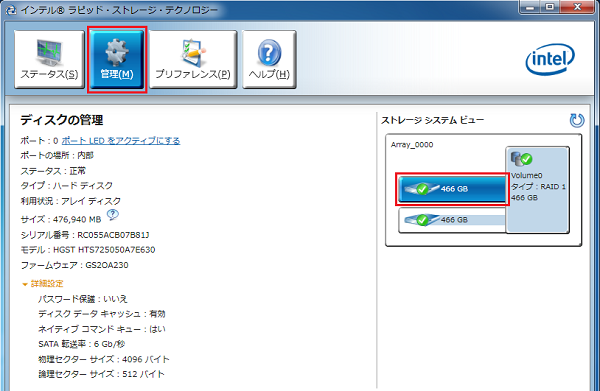
⑤ IRSTおよびIRSTeで発生したエラーは、イベントビューアーのWindwosログの「システム」に記録されます。
IRST関連のエラー例
—
イベントID: 129
ソース: iaStorA
レベル:警告
デバイス \Device\RaidPort0 にリセットが発行されました
—
(1)Windowsイベントログ
①「コンピューターの管理」を開きます。
②「イベントビューアー」→「Windowsログ」→「システム」を右クリックし、メニューを開きます。
③「すべてのイベントに名前をつけて保存」を選択します。
④「イベントファイル(*.evtx)」「テキスト(タブ区切り)(*.txt)」の2種類のファイル形式で保存をします。
⑤「イベントビューアー」→「Windowsログ」→「アプリケーション」を右クリックし、メニューを開きます。
⑥「すべてのイベントに名前をつけて保存」を選択します。
⑦「イベントファイル(*.evtx)」「テキスト(タブ区切り)(*.txt)」の2種類のファイル形式で保存をします。
(2)Windowsシステム情報
①コマンドプロンプトを起動します。
②下記コマンドを実行します。(※出力先のフォルダ、ファイル名は任意で構いません。)
systeminfo.exe >>c:\temp\SystemInfo.txt
(3)Windowsシステム構成情報
①「ファイル名を指定して実行」を開きます。(※Windowsキー + Rキー)
②「msinfo32.exe」と入力し、実行。「システム情報」を開きます。
③「ファイル」→「エクスポート」を選択します。
④「テキスト ファイル」のファイル形式で保存をします。(※出力先のフォルダ、ファイル名は任意で構いません。)
(1)Linuxシステムメッセージ(RHEL/CentOSではMessages)
①下記コマンドを実行します。
$ cat /var/log/messages > ./messages.txt
ディスクに異常がある場合の出力例
Jan 23 12:34:56 localhost smartd[***]: Device: /dev/sda [SAT], 4 Currently unreadable (pending) sectors
(2)Linuxカーネルメッセージ(dmesg)
①下記コマンドを実行します。
$ dmesg > dmesg.txt
メモリに異常がある場合の出力例
mce: [Hardware Error]: CPU 1: Machine Check Exception: 5 Bank 6: ****************
(3)Linuxハードウェア情報(dmidecode)
※dmidecodeがインストールされていない場合、インストールが必要です。
①dmidecodeをインストールします。
■RedHat系(Cent/Fedoraなど)
$ yum install dmidecode
■Debian,Ubuntu系
$ apt-get dmidecode
②下記コマンドを実行します。
$ sudo dmidecode > ./dmidecode.txt
(1)サーバーの製造番号
サーバーの、①筐体背面、②内部側面、③梱包箱側面、に製造番号シールが貼付されております。ご連絡の際に製造番号をお伝えください。

(2)フロントLEDの点灯状態
※フロントLEDの形状は型番により異なります。写真は一例です。
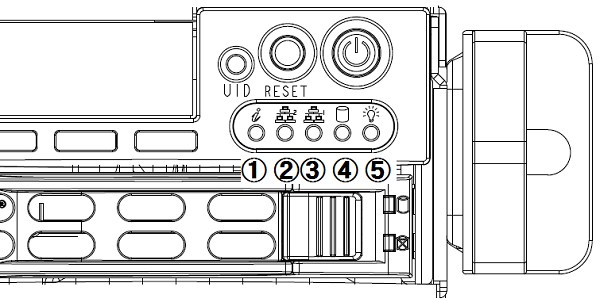
①インフォメーションLED
オーバーヒート時に赤点灯
FAN異常時に1秒に1回赤点灯
電源異常時に4秒に1回赤点灯
UID(識別用スイッチ)オン時に青点灯
リモートUIDオン時に青点滅
②NIC2 LED
NIC2(LAN2)通信時に緑点滅
③NIC1 LED
NIC1(LAN1)通信時に緑点滅
④HDD LED
HDDアクセス時に緑点滅
⑤電源LED
システム起動時に緑点灯
(3)マザーボードのビープ音の鳴り方
Supermicro製マザーボードでは、下記仕様でビープ音が鳴ります。(※型番により若干異なります。)
| 鳴り方 | 説明 |
| 1回の短いビープ音 | 起動、再起動 |
| 5回の短いビープ音と1回の長いビープ音 | メモリエラー |
| 継続的な長いビープ音 | オーバーヒート |
| 5回の短いビープ音 | ディスプレイエラー/ キーボード無し |
(4)サーバー電源の通電状態
※電源の形状は型番により異なります。LEDが搭載されていない場合もございます。写真は一例です。
【電源のステータスLED例】
| 電源の状態 | 正常 | 異常 |
| 起動時 | グリーン点灯 | アンバー点灯、消灯 |
| 待機(通電時) | アンバー点灯 | 消灯 |
▼グリーン点灯
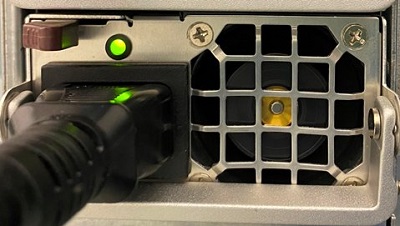
▼アンバー点灯

弊社のカストマーサポート用アドレス(support fanatic.co.jp)宛に、サーバーの製造番号と発生している現象をご連絡ください。その際、可能であれば各種ログも併せてお送りいただくと、素早い解決に繋がります。現象の内容や使用環境により、取得できるログに違いがありますので、下記の表をご参考に状況の確認をお願いいたします。
fanatic.co.jp)宛に、サーバーの製造番号と発生している現象をご連絡ください。その際、可能であれば各種ログも併せてお送りいただくと、素早い解決に繋がります。現象の内容や使用環境により、取得できるログに違いがありますので、下記の表をご参考に状況の確認をお願いいたします。
また、上記に無い部品についての質問など、ご不明な点がございましたら、お気軽にお問い合わせください。
【症状別取得ログ例】
| 症状 | 原因特定に有効なログ |
| OSの挙動が不安定になる。予期せずシャットダウンする。 | 1.(1)BIOSイベントログ 1.(2)IPMIイベントログ 2.(1)Windowsイベントログ 3.(1)Linuxシステムメッセージ(Messages) 3.(2)Linuxカーネルメッセージ(dmesg) |
| HDDスロットのLEDが赤点灯する。RAIDカードからビープ音が鳴っている。RAID管理ツールで警告のポップアップが表示されている。 | 1.(2)IPMIイベントログ 1.(3)RAIDイベントログ |
| サーバーの電源が入らない。BIOSが起動しない。 | 1.(2)IPMIイベントログ 4.(2)フロントLEDの点灯状態 4.(3)ビープ音の鳴り方 4.(4)サーバー電源の通電状態 |
| 特定の拡張カードが動作しない。認識されない。 | 1.(1)BIOSイベントログ 1.(2)IPMIイベントログ 2.(1)Windowsイベントログ 2.(2)Windowsシステム情報 2.(3)Windowsシステム構成情報 3.(1)Linuxシステムメッセージ(Messages) 3.(2)Linuxカーネルメッセージ(dmesg) 3.(3)Linuxハードウェア情報(dmidecode) |
以上