『問題解決型』ハードウェアメーカー
ファナティック
-
- ファナティックの特長 ファナティックの特長
- /
- 製品&ソリューション 製品&ソリューション
- /
- 導入事例 導入事例
- /
- 最新ニュース 最新ニュース
- /
- ファナティックレポート ファナティックレポート
- /
- サポート サポート
- /
- 会社案内 会社案内
- /
- 採用情報 採用情報
2018.09.26 簡易マニュアル
前回のファナティックレポートでは、LSI(現BROADCOM)が提供するRAID管理ツールであるLSA(LSI Storage Authority Software)のインストール方法やRAIDの構築など、基本的な使い方をご紹介いたしました。
詳しくは「RAIDコントローラ 管理ツールのご紹介 ~第6回LSI Storage Authority Software」をご覧ください。
今回は障害発生時の復旧方法や、メールによる障害の通知、ログの取得方法などご紹介いたします。
詳細な使用方法につきましては、下記URL(BROADCOM社)より、LSAのマニュアルをダウンロードし、ご確認ください。
LSAマニュアル:https://docs.broadcom.com/doc/DB15-001161
障害の発生した際のHDDの交換手順についてご紹介します。
【HDD交換手順】
1.LSAのダッシュボード画面やイベントログ、HDDのLEDなどから、障害の発生したHDDを特定し、取り外します。ロケート機能を使うと、LEDが点滅し障害の発生したHDDを確実に特定できます。
ロケート機能使用方法:
①コントローラダッシュボード画面から、識別したいHDDにチェックを入れます。
②Actions->Start LocatingをクリックするとLEDが点滅します(点滅を停止する場合は「Stop Locating」をクリックします)

2.取り外したHDDを新しいHDDと交換し、元の位置に取り付けます。
3.仮想ディスクがdegradedの状態で、新しいHDDを取り付けると自動的にリビルドが開始されます。
ホットスペアが事前に設定されている場合、障害の発生したHDDに代わり、ホットスペアのHDDが仮想ディスクに加わります。
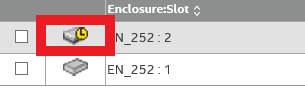
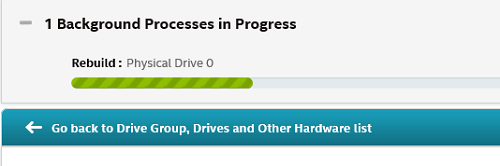
また、次の手順でHDDをホットスペアに設定できます。
コントローラダッシュボード画面から、未使用ディスク(「Unconfigured good」状態)のHDDをホットスペアに設定することができます。
①ホットスペアに設定したいHDDにチェックを入れます。
②Actions->More Actionsをクリックします。
③Assign Global Hotspare(またはDedicated Hotspare)をクリックします。
Global Hotspareは全ての仮想ディスク、Dedicated Hotspareは特定の仮想ディスクに対し、ホットスペアとして動作します。
(画像ではGlobal Hotspareに設定しています)
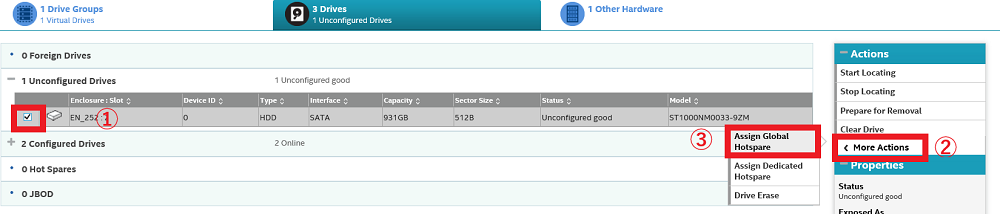
ホットスペアの設定が完了しました。
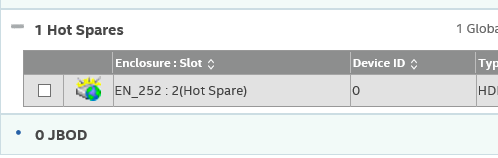
・メールの通知設定
RAIDコントローラに接続されているHDDに異常が発生した際、メールで通知をする事ができます。メールの通知はLSAから以下の手順で設定します。
①LSAの画面右上部から、プルダウンメニューを表示し「Settings」をクリックします。
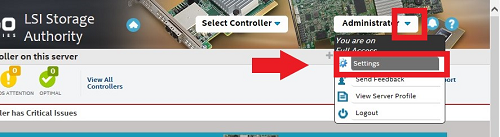
②「Alert Settings」タブをクリックします。
障害のレベルによってメール通知の有無が設定できます。
メール通知したいレベルの「Email」チェックボックスにチェックを入れ、「Save Alert Settings」をクリックし、設定を保存します。
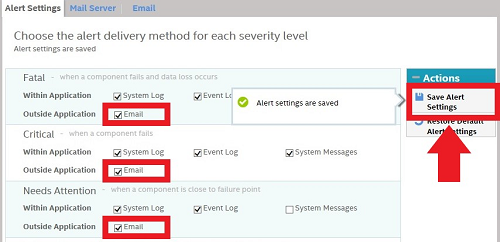
③「Mail Server」タブをクリックします。
「Sender Email Address」の入力フォームに、送信者のメールアドレス、
「SMTP Server」の入力フォームにSMTPサーバー名またはIPアドレスを入力します。
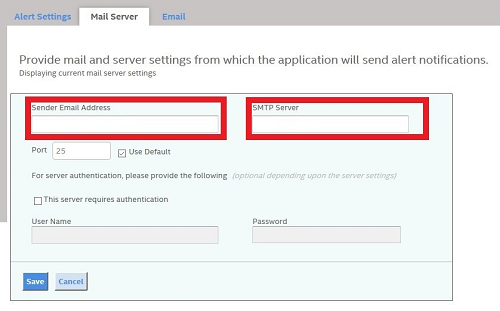
④使用するポート番号を変更する場合は「Use Default」のチェックを外し、ポート番号を入力します。
認証が必要な場合は「Username」「Password」を入力します。
必要な情報を入力し終えたら「Save」をクリックします。
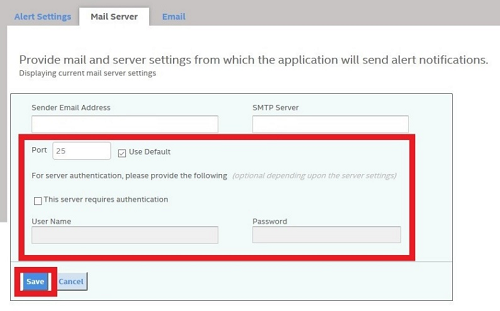
⑤「Email」タブから、メールの受信者を追加します。
「Add Email Address」に追加したいメールアドレスを入力し「Add」をクリックします。
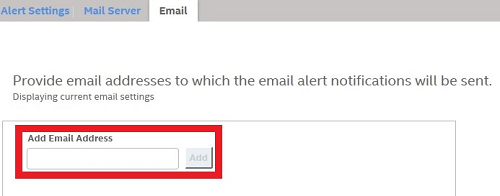
⑥テストメールを送りたいアドレスにチェックを入れ「Send Test Mail」をクリックします。メールが正常に送信されていることを確認し「Save」をクリックします。
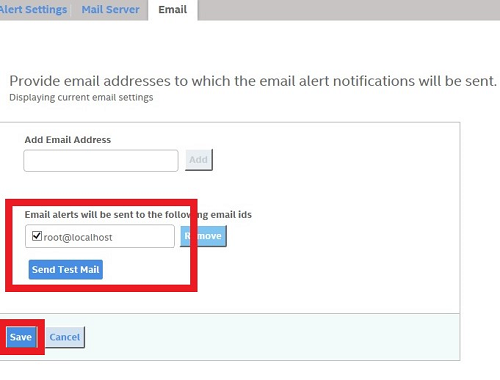
⑦障害が発生すると、障害のレベル・メール通知の設定に応じて、次のようなメールが送信されます。
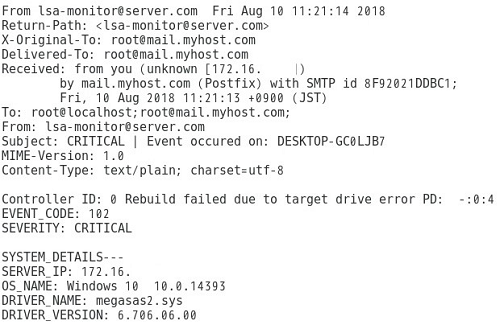
メールの通知設定は以上です。
・イベントログ
サーバーダッシュボード画面からActions-> View Event Logをクリックします。
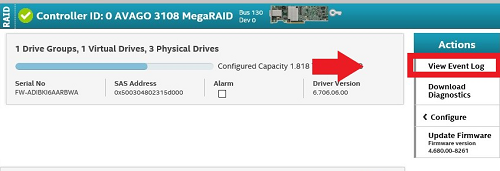
Download Logをクリックするとダウンロードが開始されます。
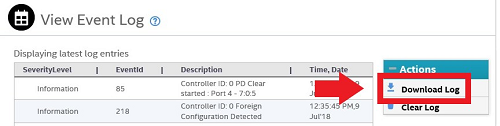
・TTYログ(RAIDコントローラのログ)
サーバーダッシュボード画面から、TTYログを取得したいRAIDコントローラをクリックします。
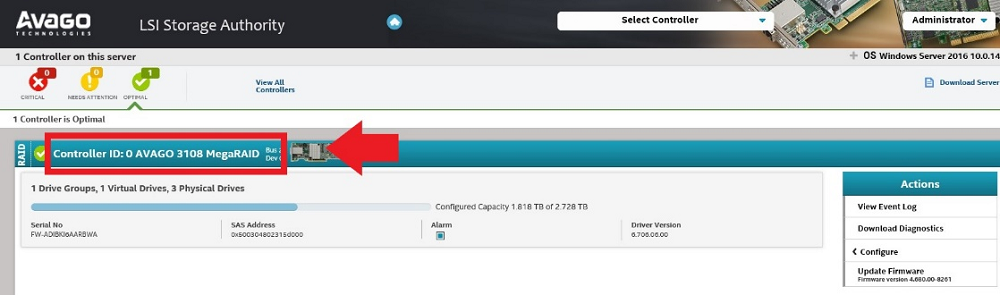
Actions->More Actions->Download TTY Logをクリックするとダウンロードが開始されます。
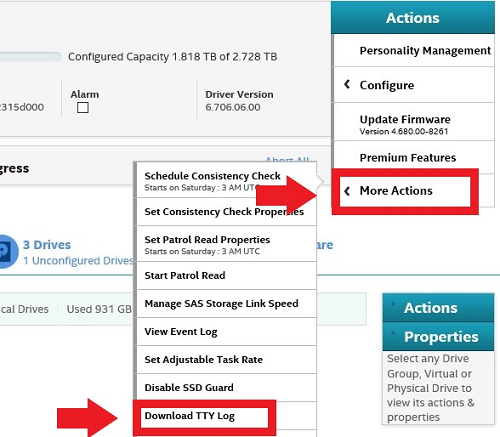
※障害発生時の切り分けにはWindowsのイベントログやLinuxのsyslog等も参考にしてください。
今回はLSI(現BROADCOM)のRAID管理ツール「LSA(LSI Storage Authority Software)」の障害発生時の対応方法を中心にご紹介いたしました。
これまでのLSIのRAID管理ツール「MSM(Mega RAID Storage Manager)」の基本的な機能を引き継ぎ、ブラウザベースに変更され、ブラウザからRAIDコントローラを操作できるようになりました。管理用のサーバーにもインストールが必要なMSMとは違い、LSAは管理対象のサーバーにさえインストールされていれば、どの端末からでもLSAの操作ができるため、手軽に使用することができます。
MSMとLSAはUIが大きく異なり、基本的な機能を使うにしても操作の慣れが必要になりますが、これからサポートが移行していくことを考えると、LSAの使用を検討してはいかがでしょうか。