『問題解決型』ハードウェアメーカー
ファナティック
-
- ファナティックの特長 ファナティックの特長
- /
- 製品&ソリューション 製品&ソリューション
- /
- 導入事例 導入事例
- /
- 最新ニュース 最新ニュース
- /
- ファナティックレポート ファナティックレポート
- /
- サポート サポート
- /
- 会社案内 会社案内
- /
- 採用情報 採用情報
2018.07.25 簡易マニュアル
これまで、ファナティックレポートでは、様々なRAID管理ツールをご紹介してきました。
第1回 WebBIOS/MegaRAID Configuration Utility
第2回 MegaRAID Storage Manager
第3回 StorCLI
第4回 Adaptec Storage Manager
第5回 Maxview Storage Manager
今回は、LSIのRAIDコントローラ管理ツールである「MSM(MegaRAID Storage Manager)」の後継となる「LSA(LSI Storage Authority Software)」についてご紹介します。
LSAは、BROADCOM(旧LSI社)が提供するRAID管理ツールです。
RAIDカードとしてメジャーなBROADCOM製12Gbps SAS3対応のRAIDカード以降の製品で利用できます(現時点ではMSMのいずれも利用可能です)
今後、LSIのRAID管理ツールは順次LSAへと切り替わっていくと思われます。
ただし、LSAはUI等がMSM大きく異なるため、利用の際には注意が必要です。
今回はLSAのインストール方法、基本的な使用方法について解説いたします。詳細な使用方法につきましては、下記URL(BROADCOM社)より、LSAのマニュアルをダウンロードし、ご確認ください。
LSAマニュアル:https://docs.broadcom.com/doc/DB15-001161
●RAIDコントローラ: MegaRAID 12Gb/s SAS RAIDコントローラ(検証ではAVAGO 3108 MegaRAIDを使用)
●OS(Windows) : 10, Server 2012, Server2012 R2, Server2016
●OS(Linux) : RHEL6.7~7.4,SUSE Linux Enterprise Server 11 SP2~
SUSE Linux Enterprise Server 12 SP3
●WEBブラウザ : Internet Explorer 9.0以降,Mozilla FireFox 9.0以降,Google Chrome 16.0以降
●Supermicro社製RAIDカードをご使用の場合
Supermicro社のFTPサイトより、対応するRAIDコントローラ・OSに適合したLSAをダウンロードしてください。(2018年6月現在、以下のページからLSAを入手できることを確認しております)
Supermicro FTPサイト:https://www.supermicro.com/wftp/driver/SAS/LSI/Tools/LSA/
●BROADCOM社製RAIDカードをご使用の場合
BROADCOM社のホームページより、使用しているRAIDカードのページから
「DOWNLOAD」->「Management Software and Tools」をクリックし、OSに適合したLSAをダウンロードしてください。
1. 上記URLからダウンロードしたファイルを解凍します。
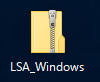
2. 解凍したフォルダ内にある「setup.exe」を実行します。

3. LSAのインストールウィザードが起動します。「Install」をクリックします。
また、下記2つのインストールがされていない場合、インストールが必要です。
・Microsoft Visual C++ 2010 SP1 Redistributable Package(x86)
・OpenSLP2.0.0 0 x86
(Microsoft Visual C++ 2010 SP1 Redistributable Package(x86)はネットワークに接続していると、自動的にインストールされます)
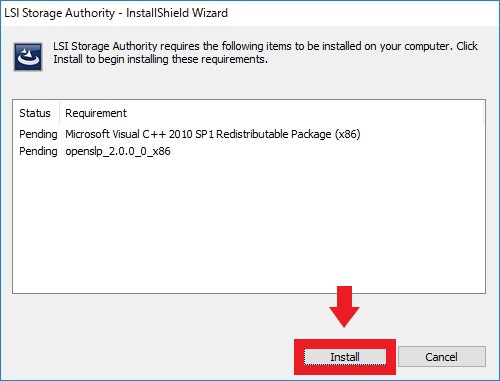
4. OpenSLPのインストールウィザードが起動します。
Nextをクリックし次に進みます。
(既にOpenSLPがインストールされている場合、インストールはスキップされます)
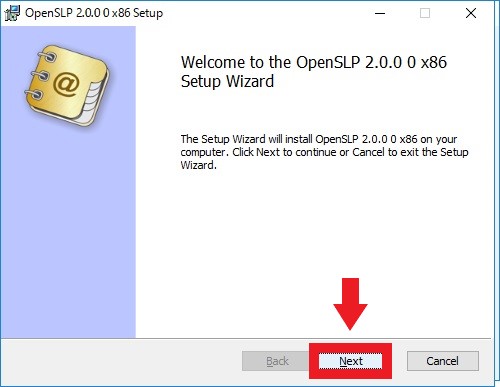
5. OpenSLPのライセンス規約が表示されます。
熟読の上、チェックボックスにチェックを入れ、「Next」をクリックし次に進みます。
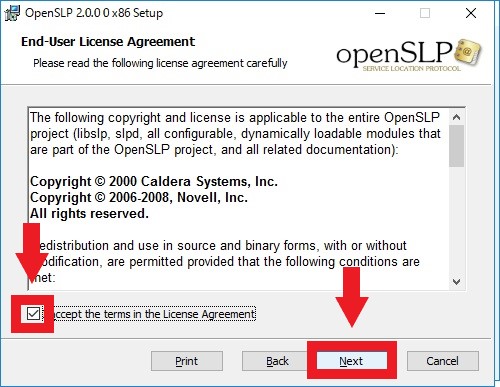
6. セットアップの種類を選択します(図は最も標準的な「Typical」を選択)
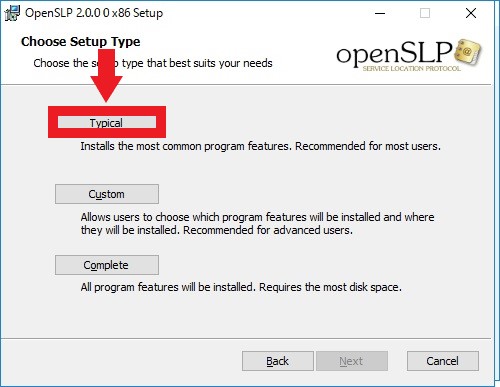
7. 「Install」をクリックし、OpenSLPをインストールします。
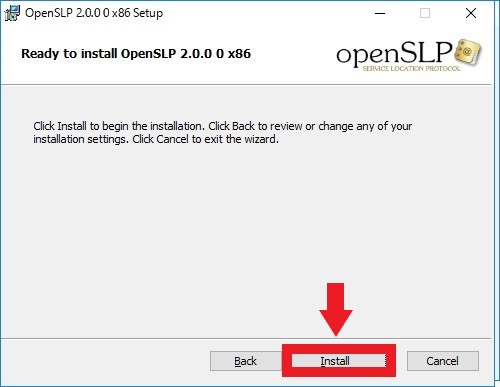
8. OpenSLPのインストールが完了すると、LSAのインストールが再開します。
「Next」をクリックし次に進みます。
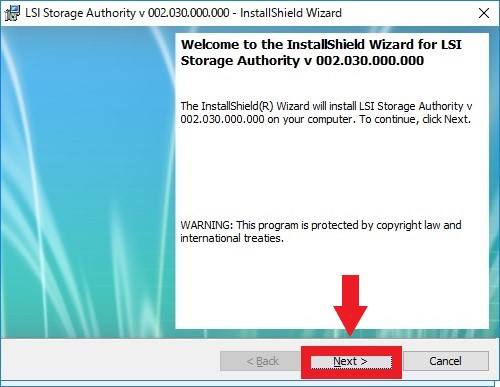
9. LSAのライセンス規約が表示されます。
熟読の上、「I accept the terms in the license agreement」にチェックを入れ、「Next」をクリックし次に進みます。
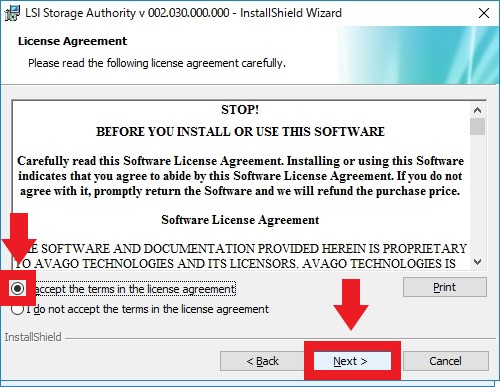
10. ユーザー情報の入力画面が表示されます。
ユーザー情報を入力し「Next」をクリックし次に進みます。
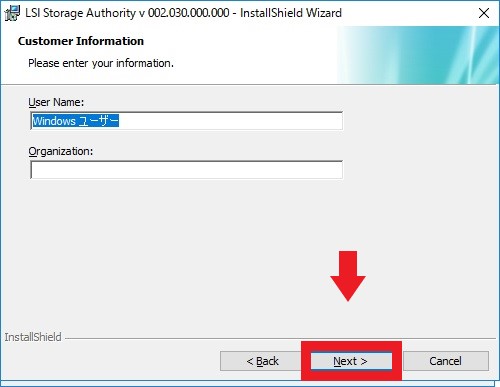
11. ポートの設定画面が表示されます。
Webサーバー、LSAサーバーで使用するポートを入力し「Next」をクリックし次に進みます。
(デフォルト設定はWebサーバー:2463、LSAサーバー:9000)
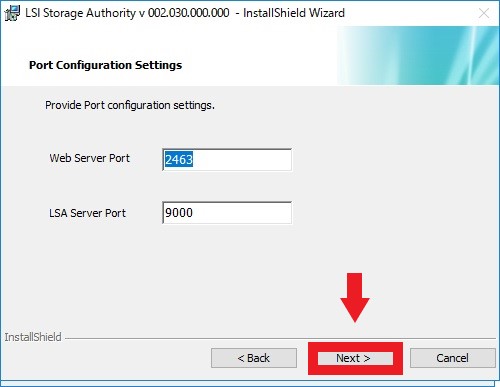
12. インストール先の選択画面が表示されます。
「Change…」よりインストール先を選択し「Next」をクリックし次に進みます。
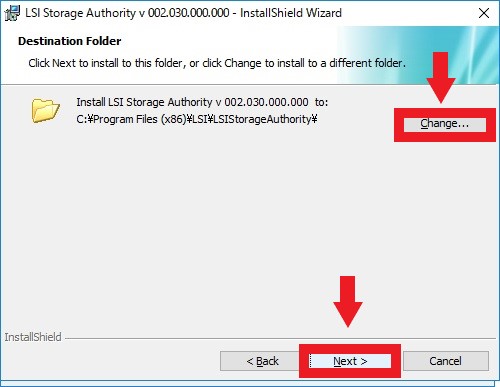
13. アラートの設定画面が表示されます。
アラートの設定を選択し、「Next」をクリックし次に進みます。
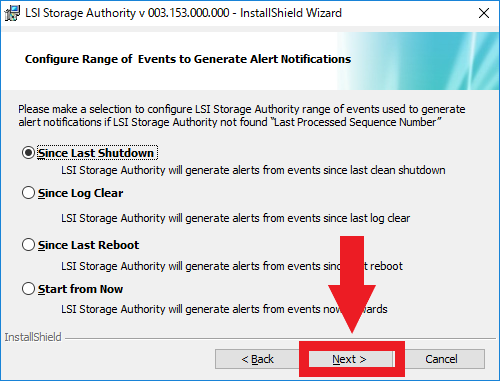
14. インストールの種類の選択画面が表示されます。
インストールの種類を選択し、「Next」をクリックし次に進みます。
(デフォルトはGateway、今回はStandAloneを選択)
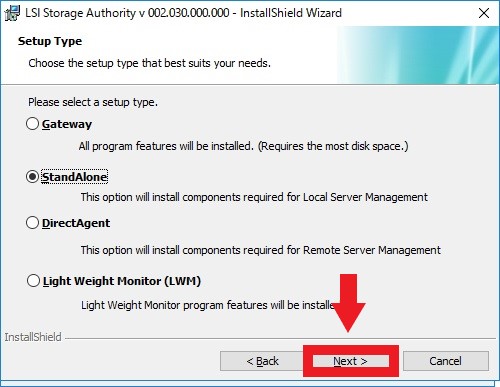
インストールの種類:
| Gateway | Stand Alone | Direct Agent | Light Weight Monitor(LWM) | |
| ネットワーク上のリモートサーバーの一覧を検出・管理可能 | ○ | × | × | × |
| LSAの管理ユーティリティを使用可能 | ○ | ○(リモートサーバー検出は不可) | × | × |
| LDAP情報を設定する機能を持つ | ○ | ○ | × | × |
| サーバーの監視機能を利用できる(イベントログとメール通知) | ○ | ○ | ○ | ○ |
15. 「Install」をクリックすると、LSAのインストールが開始します。
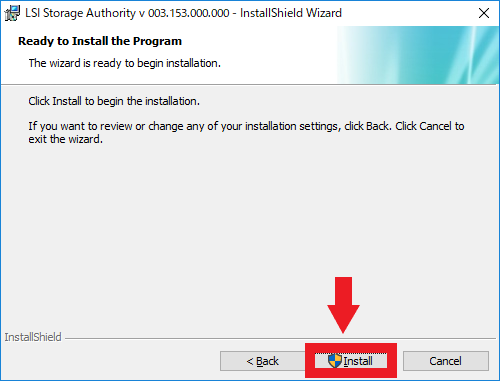
16. インストールが完了したら、「Finish」をクリックします。
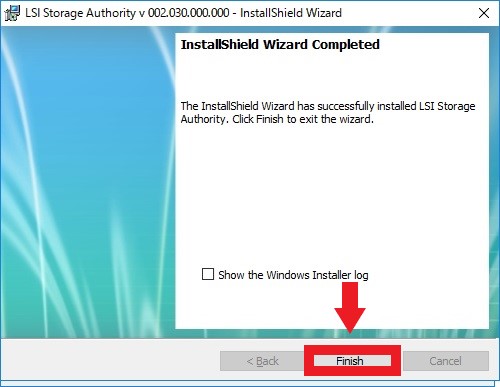
以上でLSAのインストールは完了です。
1. デスクトップ上に作成されたLSAのショートカットをダブルクリックします。

2. ブラウザが起動します(使用するブラウザによって表示が異なる場合があります)
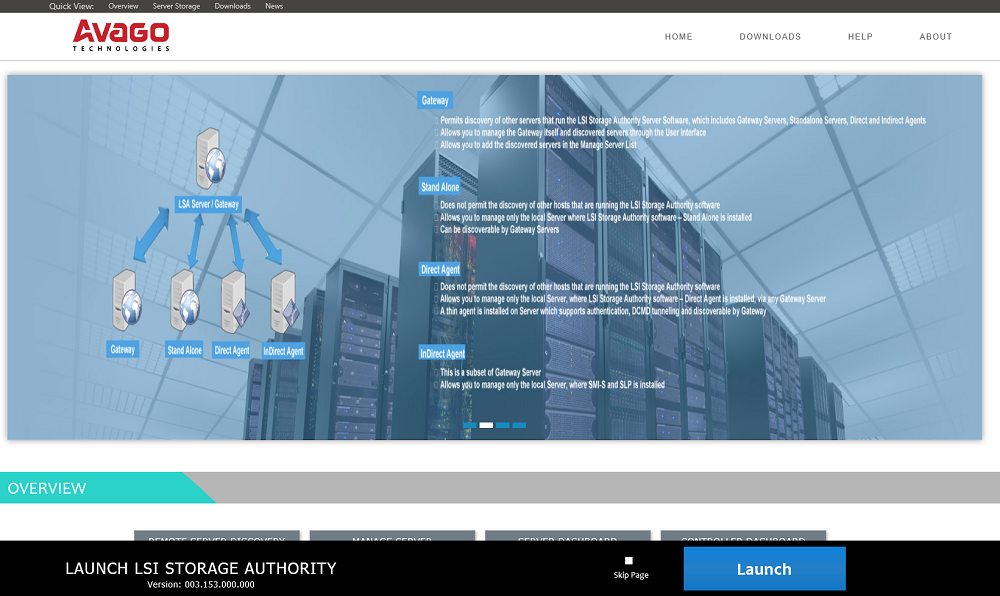
3. Launchをクリックします。(「Skip for next launch」にチェックを入れると次回以降クリックが省略されます)
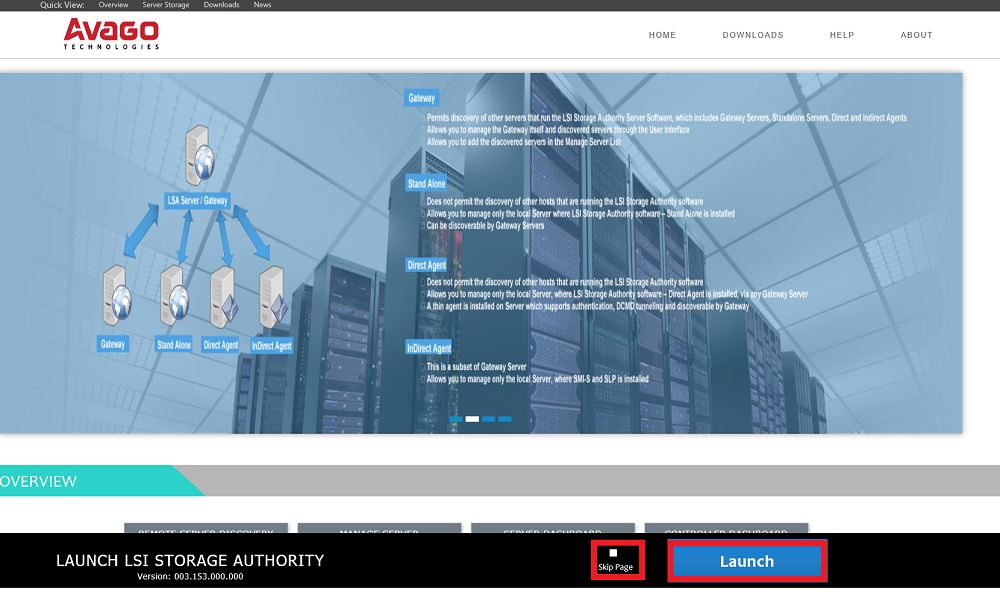
4. ドロップダウンメニューから、「DOMAIN」または「HOST」を選択します。
ユーザー名とパスワードを入力し、ログインします。
(ユーザーにパスワードが設定されている必要があります)
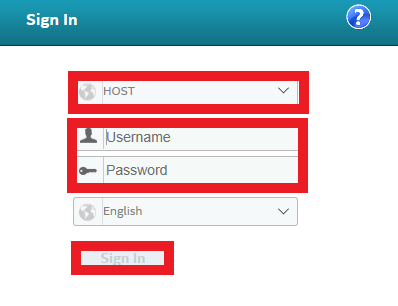
5. ログインが完了すると、サーバーダッシュボード画面が表示されます。
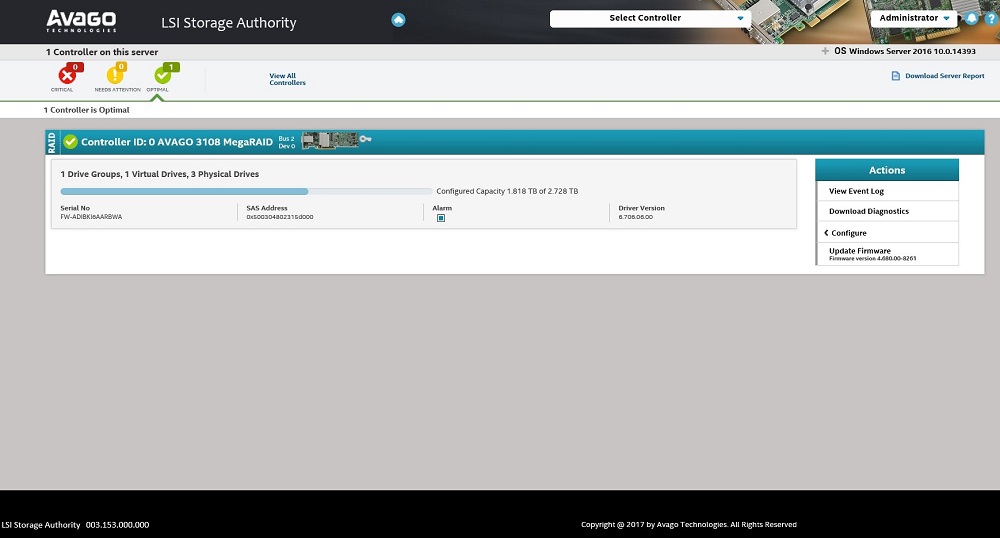
サーバーダッシュボード画面はLSAのメイン画面です。接続されているRAIDコントローラや仮想ドライブの概要を確認することができます。
サーバーダッシュボード画面の解説は下記の通りです。
【サーバーダッシュボード画面・上部】

① 任意の画面からサーバーダッシュボード画面へ移動できます。
② コントローラ一覧を表示、選択ができます。選択したコントローラダッシュボード画面へ移動できます。
③ ユーザー名が表示されます。クリックすると以下のメニューに進めます。
Settings:LSAの初期設定ができます。
Send Feedback:Gmail、Microsoft Outlook を使用して、Broadcomテクニカルサポートへフィードバックを送信します。
View Server Profile:サーバーのIPアドレス、OSの詳細などを確認できます。
④ LSAのメッセージを有効/無効にできます。
⑤ サーバーに接続されているコントローラの状態を表示します。
 |
Critical | 重大なエラーがあり、直ちに対処が必要である事を示します |
 |
Needs Attention | エラーがあり、注意が必要な状態である事を示します |
 |
Optimal | 最適な状態で動作していることを示します |
【サーバーダッシュボード画面・中部】

① RAIDコントローラの情報が表示されます。クリックすることでコントローラダッシュボード画面へ移動できます。
② コントローラのステータスが表示されます。
③ クリックすることでイベントログを確認することができます。
コントローラダッシュボード画面はRAIDコントローラや、接続されているデバイスの詳細が確認できます。
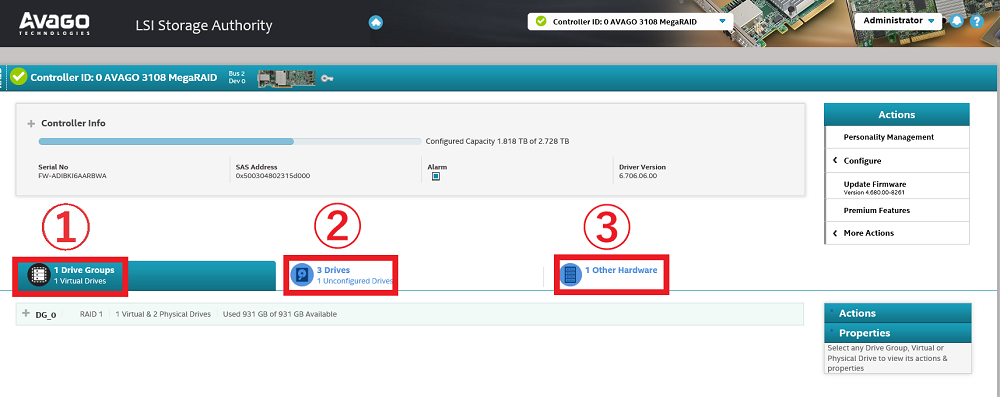
① 仮想ドライブの状態と仮想ドライブを構成するHDDの状態を確認できます。
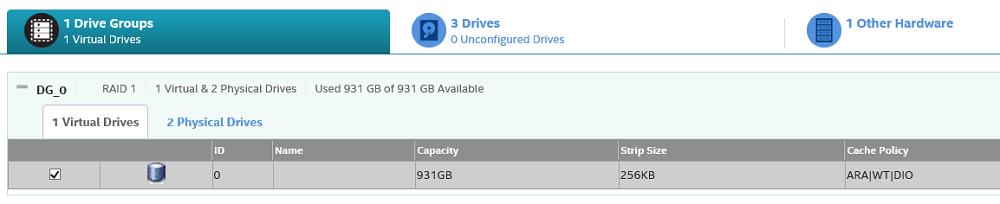
② RAIDコントローラに接続されている、すべてのHDDの状態を確認できます。
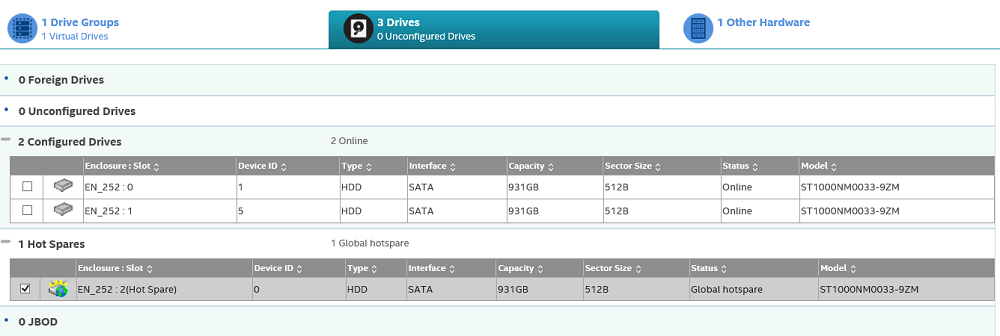
③ 接続されているすべてのHDD、また、エンクロージャやキャッシュボルト等、その他のデバイスについて確認できます。
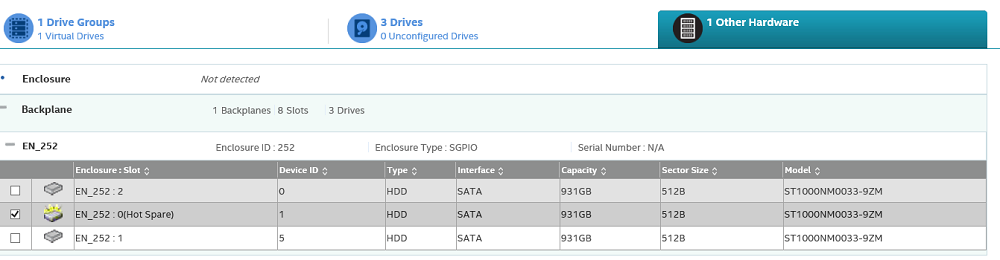
コントローラダッシュボード画面から、仮想ドライブとHDDの状態を確認できます。
HDDの状態の一覧は下記の通りです。
【HDD・状態一覧】
 |
online | HDDは仮想ドライブとして正常に動作しています。 |
 |
Unconfigured good | ホットスペア等に設定されていない正常なHDDです。 設定をすることで、ホットスペアとして使用できます。 |
 |
unconfigured bad | 不具合が検出された、または初期化できず、unconfigured goodにできないHDDです。 |
 |
rebuilding | 仮想ドライブをリビルド中のHDDです。 |
 |
global hotspare | 仮想ドライブの不具合に備えたHDDです。 不具合が起きると、リビルドを行います。 |
 |
dedicated hotspare | 仮想ドライブの不具合に備えたHDDです。 選択した仮想ドライブに不具合が起きると、リビルドを行います。 |
 |
offline | online状態から削除されたHDDです。 |
仮想ドライブの状態の一覧は下記の通りです。
【仮想ドライブ・状態一覧】
 |
optimal | 仮想ドライブは正常な状態です。 |
 |
degraded | 仮想ドライブが一部破損した状態です。リビルドによって復旧が可能であり、リビルド中もこのアイコンが表示されます。 |
 |
Partial Degraded | RAID6およびRAID60で、HDDが1本故障した状態です。2本故障するとdegraded状態になります。 |
 |
Failed | degraded状態の仮想ドライブから、HDDが1本故障した状態です。 |
追加したHDDなどを使用し、新たに仮想ドライブを構築する方法をご紹介します。ここではLSAの画面上から、追加したHDD2本でRAID1の仮想ドライブを構築します。
1. HDDを追加し「Unconfigured good」であるHDDを2本用意します。
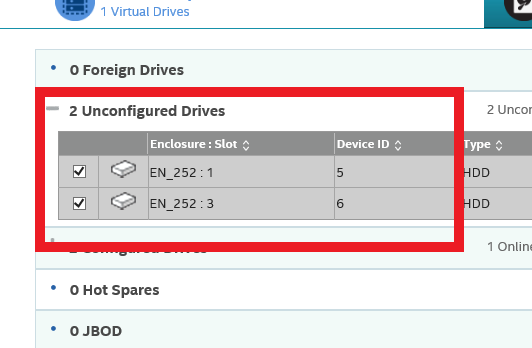
2. メイン画面右上から、Configure->Advanced Configuration を選択します。
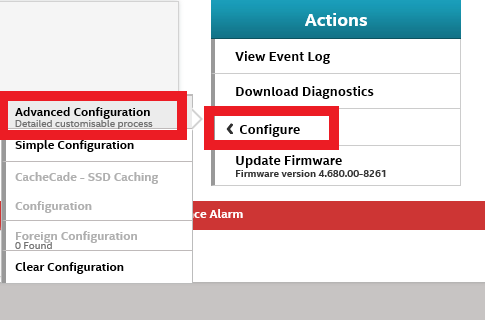
3. RAIDの種類、仮想ドライブの名前を選択し「Next」をクリックし次に進みます。
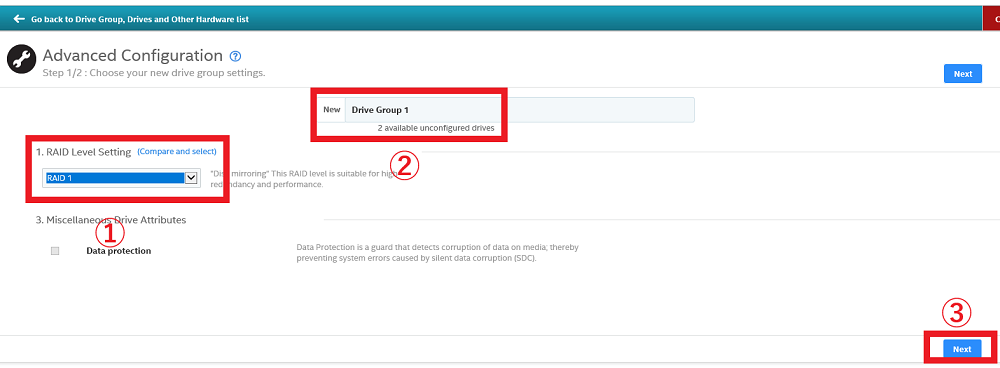
4. 「Add Physical Drives」をクリックします。
仮想ドライブを構築するHDDにチェックを入れ、「Add Physical Drives」をクリックします。

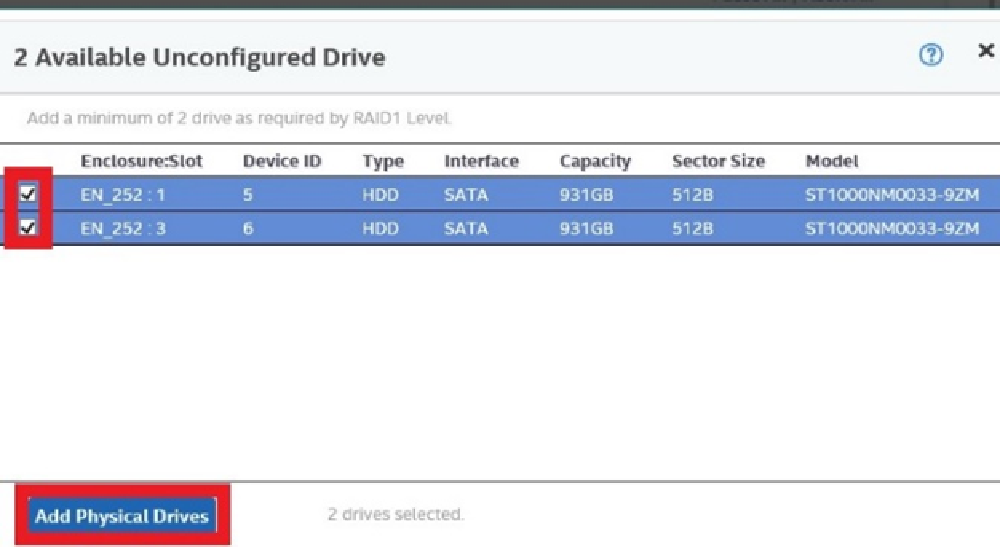
5. 「Add Virtual Drives」をクリックします。

6. 仮想ドライブの設定画面が表示されます。
設定が完了したら「Add Virtual Drives」をクリックすると、仮想ディスクが構築されます。
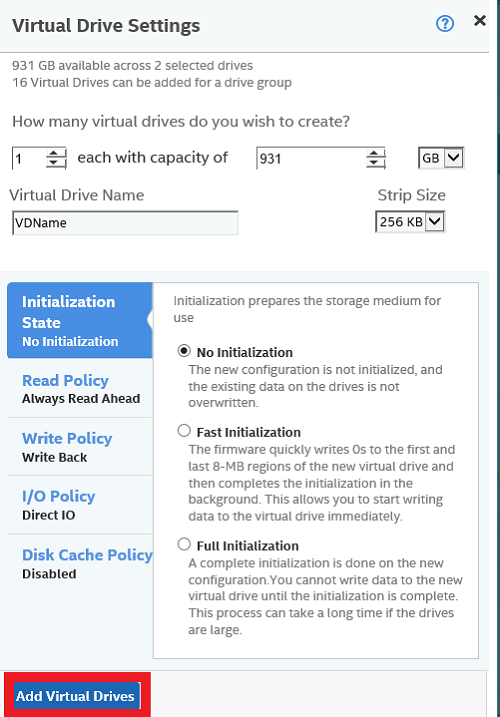
今回は、LSAのインストールから、RAIDアレイの新規構築を紹介いたしました。
次回は、障害復旧方法及びその他機能の紹介をする予定にしています。