『問題解決型』ハードウェアメーカー
ファナティック
-
- ファナティックの特長 ファナティックの特長
- /
- 製品&ソリューション 製品&ソリューション
- /
- 導入事例 導入事例
- /
- 最新ニュース 最新ニュース
- /
- ファナティックレポート ファナティックレポート
- /
- サポート サポート
- /
- 会社案内 会社案内
- /
- 採用情報 採用情報
2019.07.12 新技術
UWFとは、統合書き込みフィルター(Unified Write Filter)の略で、Windows OSに実装された機能です。
ドライブに対する変更をHDDやSSDなどのディスクに直接行うのではなく、メモリ上のオーバーレイ領域(overlay = 重ねる、覆う)に行うことで、ドライブをROM化(読み出し専用化)することができます。
これにより、
①OSを再起動するたびにUWF設定時点の状態を復元する運用(例:ユーザーが利用を終える度に初期化される操作端末)
②OSには変更を加えず、データのみを蓄積する運用(例:Cドライブを読み出し専用化し、取得データやログをDドライブに保存する)
などの運用が可能です。
その他、UWFを利用することで、OSが起動してからの全ての書き込みがメモリ上の領域にのみ行われるため、SSDなどの書き込み回数に上限があるデバイスの劣化を防ぐことも可能です。
また、突発的な電源断によるOS破損への耐性が向上します。
【補足】
電源断の処理には制約がございますので、電源断の運用をご検討される場合は、別途ご相談下さい。
(1)書き込みフィルターの種類
書き込みフィルターはWindows10以前のOSにも実装されており以下のように呼ばれていました。
①EWF(Enhanced Write Filter)
ディスク単位でプロテクトを行う書き込みフィルター。Windows XP Embeddedから実装された。
②FBWF(File Based Write Filter)
ファイルやフォルダ単位でプロテクトを行う書き込みフィルター。Windows XP Embeddedから実装された。
③UWF(Unified Write Filter)
FBWFとEWFの機能が統合(=Unified)された書き込みフィルター。Windows Embedded 8に実装された。
(2)Windows 10でのUWF
Windows 10ではEmbedded系エディションもひとつのカーネルに集約されたため、Windows 10 EnterpriseやEducationなど全てのエディションで使用可能な機能になった。
(1)UWFが設定されていない状態
①ディスク読み込み時は、HDD→メモリ→CPUの順にデータが流れる。
②ディスク書き込み時は、CPU→メモリ→HDDの順にデータが流れる。
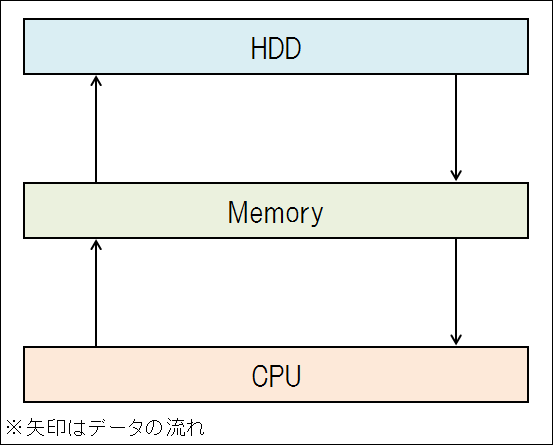
(2)UWFが設定された状態
①ディスク読み込み時は、HDD→メモリ→CPUの順にデータが流れる。
②ディスク書き込み時は、CPU→メモリのオーバーレイ領域の順にデータが流れる。HDDに書き込みはされない。
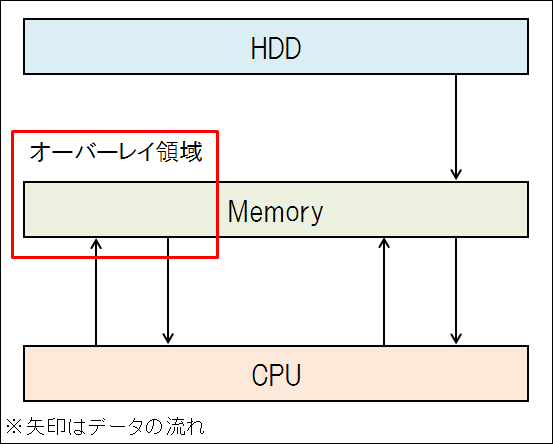
(1)インストール
①[コントロールパネル]→[プログラム]を選択
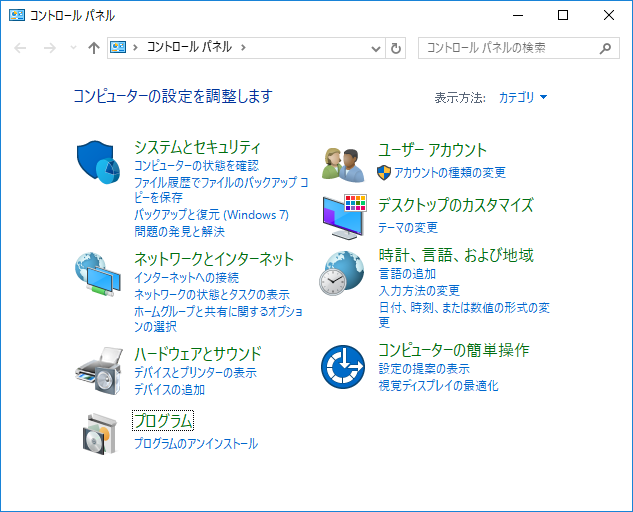
②[プログラムと機能]を選択
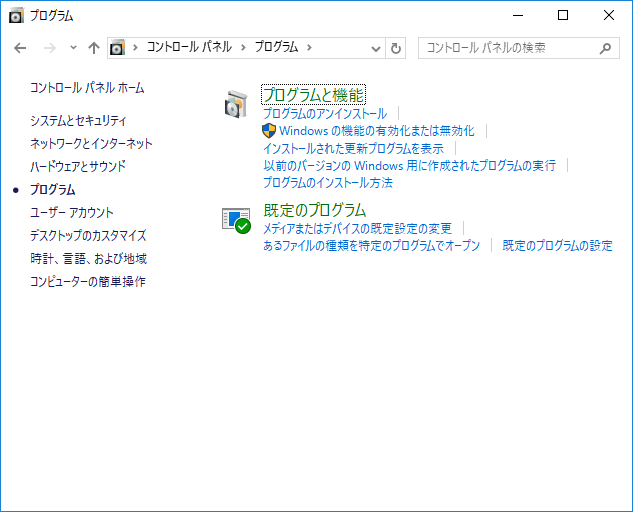
③[Windowsの機能の有効化または無効化]を選択
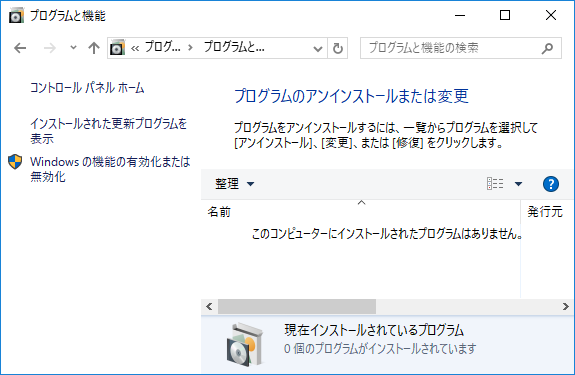
④[デバイスのロックダウン]→[統合書き込みフィルター]にチェックをし、[OK]を選択
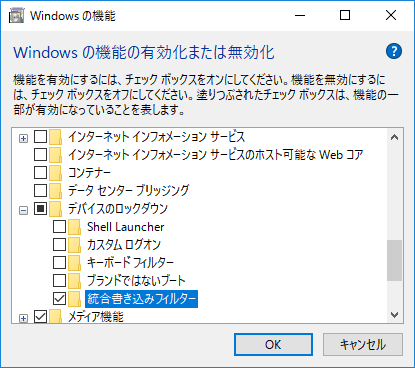
⑤インストール完了後、OSを再起動

(2) 管理者権限でコマンドプロンプトを起動し、UWFを設定
現在の状態確認 :uwfmgr get-config
フィルター有効化 :uwfmgr filter enable
フィルター無効化 :uwfmgr filter disable
CドライブUWF設定 :uwfmgr volume protect c:
CドライブUWF設定解除 :uwfmgr volume unprotect c:
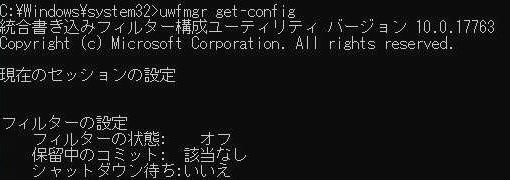

②フィルターを有効化する。
※下記例はCドライブにUWFを設定。
※リムーバブルディスクにUWFを設定することはできません。
uwfmgr filter enable
uwfmgr volume protect c:


③OSを再起動する。
※フィルター有効化後、OSが最初にシャットダウンされるまでに加えられた変更が有効になります。
(3)【補足】ページファイルの設定について
アプリケーションやプログラムで、物理メモリの容量を超えたデータを扱う際に作成される仮想記憶を「ページファイル」といいます。
このページファイルは、デフォルト設定ではCドライブ上に保存されます。そのため、UWFでCドライブをプロテクトした場合、ページファイルの書き込みにより、オーバーレイ領域の空き容量が逼迫することがあります。このような状態を避けるため、ページファイルの保存先をDドライブなどのプロテクトされていないドライブに変更するという方法があります。
①[コントロールパネル]→[システムとセキュリティ]→[システム]→[システムの詳細設定]を選択
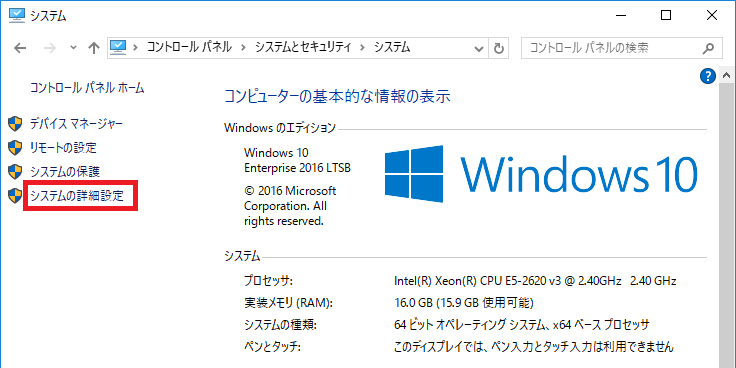
②[詳細設定]タブ→[パフォーマンス]→[設定]を選択
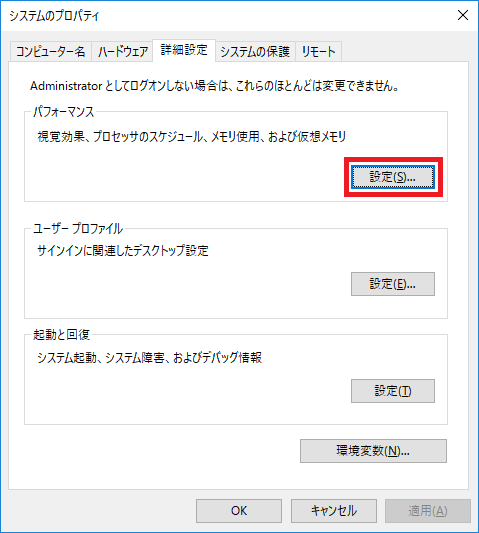
③[詳細設定]タブ→[仮想メモリ]→[変更]を選択
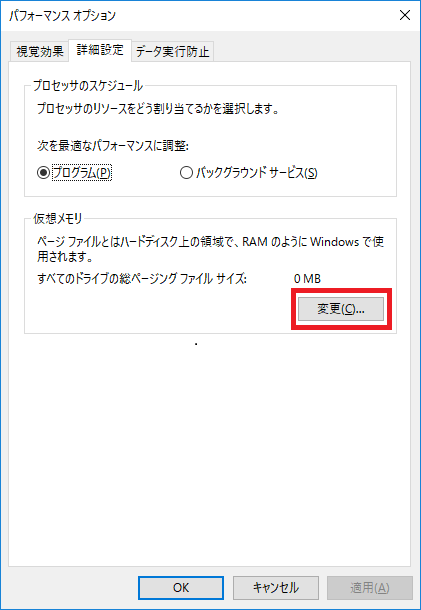
④「すべてのドライブのページングファイルのサイズを自動的に管理する」をアンチェックし、ページファイルの保存先をDドライブに設定
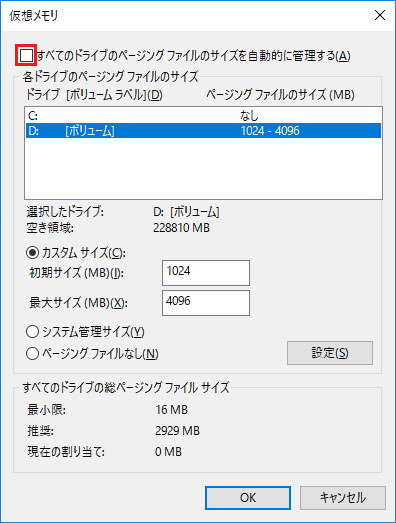
(1)OS起動後、保護設定をしたボリューム(今回はCドライブ)に変更を加えます。
①UWF設定前に作成したファイルを削除。
②新規のファイルを作成。
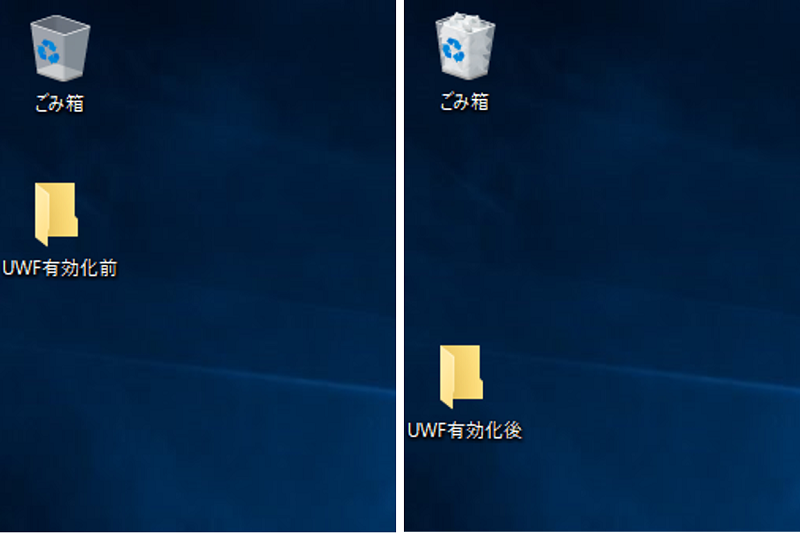
(2)OS再起動後の復元を確認します。
①UWF設定前に作成したファイルが復元されていることを確認。
②新規のファイルが削除されていることを確認。
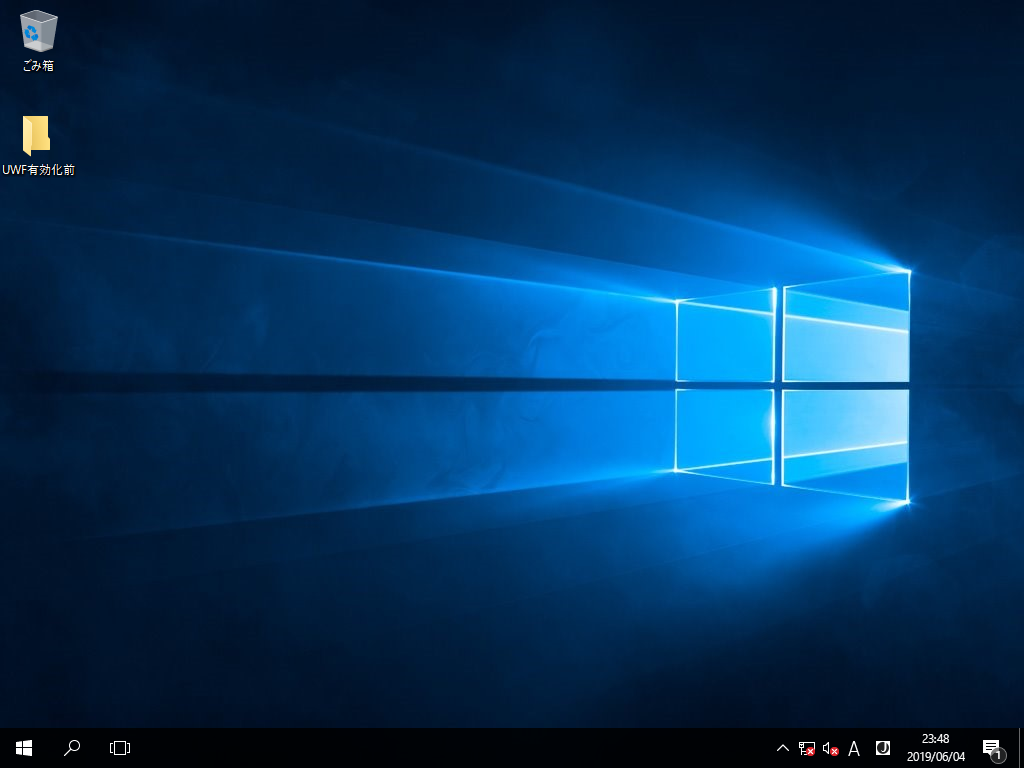
(1)オーバーレイ設定の確認
uwfmgr overlay get-config
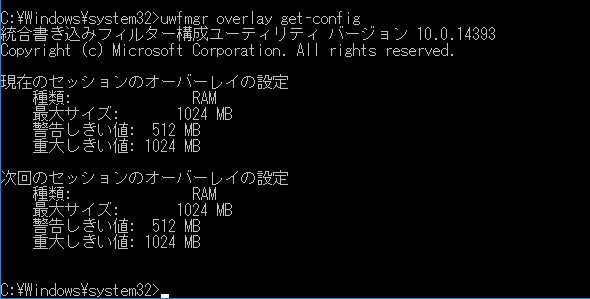
最大サイズ:この値を超えた変更をすることはできない。
警告しきい値:この値を超えた変更をすると、Windowsイベントログに「警告」が記録される。
重大しきい値:この値を超えた変更をすると、Windowsイベントログに「エラー」が記録される。
(2)動作確認:警告しきい値を超えて変更をする
①警告しきい値(今回は512MB)を上回る容量のファイル(例では533MB)をデスクトップにコピーする。
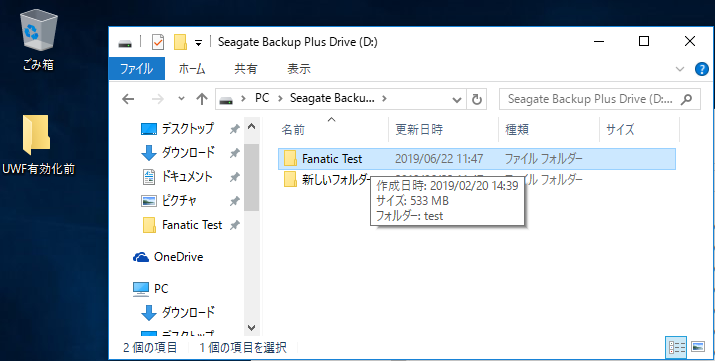

②Windowsログの「システム」に「警告」が記録される。
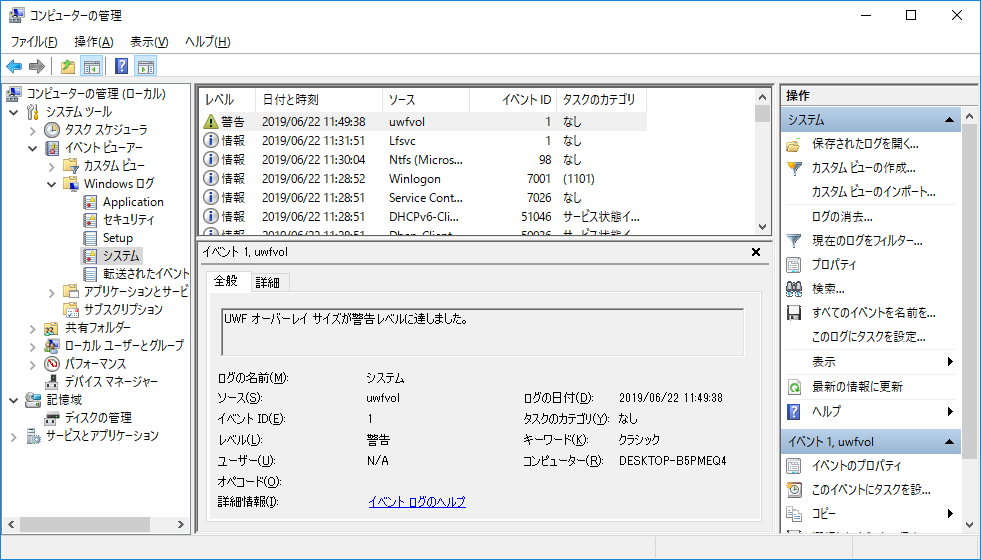
(3)動作確認:重大しきい値(例では1024MB)を超えて変更をする
①しきい値を上回る容量のファイル(例533MB)を複製し、522×2 = 1066MBの変更をする。
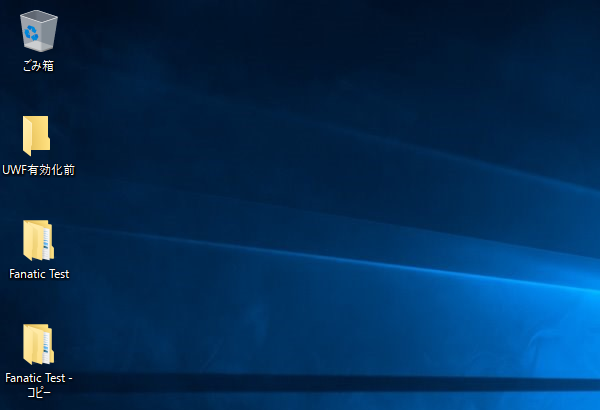
②Windowsログの「システム」に「エラー」が記録される。
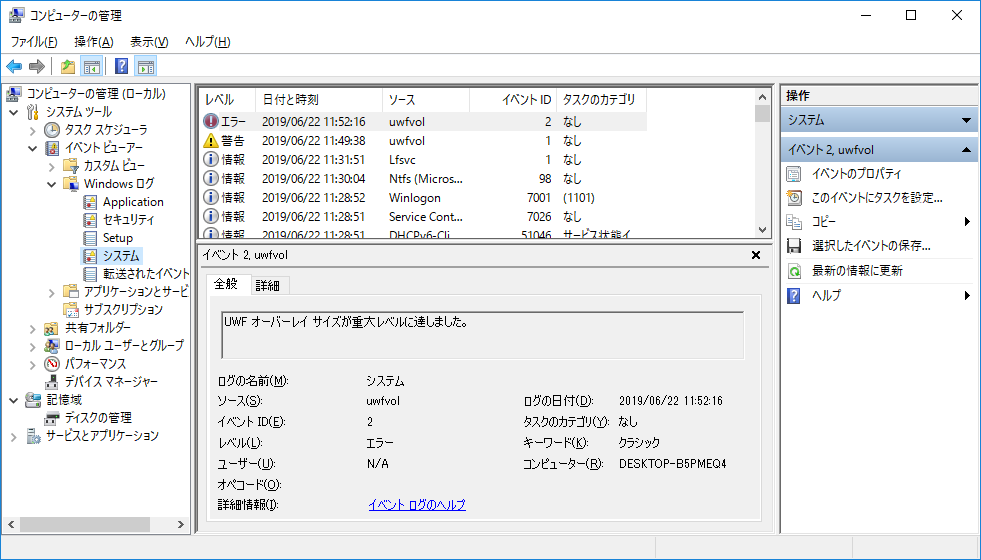
(4)動作確認:オーバーレイの最大サイズを超えて変更をする
①オーバーレイの最大サイズ(今回は1024MB、重大しきい値と同値)を超えて変更をする。
②エラーが発生し、処理が完了しない。
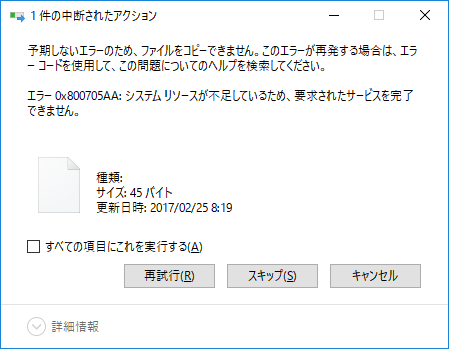
※この状態では、システムが不安定になり、強制的に再起動が必要になることがあります。オーバーレイの最大サイズを超えた変更が発生しないよう、運用テストを十分に行った上で適切なサイズ設定を行ってください。