『問題解決型』ハードウェアメーカー
ファナティック
-
- ファナティックの特長 ファナティックの特長
- /
- 製品&ソリューション 製品&ソリューション
- /
- 導入事例 導入事例
- /
- 最新ニュース 最新ニュース
- /
- ファナティックレポート ファナティックレポート
- /
- サポート サポート
- /
- 会社案内 会社案内
- /
- 採用情報 採用情報
2019.10.08 新技術
SUSE Enterprise Server 12 SP4(Linux)での設定方法を解説します。
まず、Linux環境の共通事項について説明します。Linuxでは、DCPMMを管理するパッケージをインストールすることで設定可能となります。
また、ターミナル(端末)から動作モード設定、モード変更することも可能です。もちろん、BIOS画面での設定も可能です。
※ターミナルから設定した場合でも、設定後BIOSの[Regions]を確認すると、ターミナルの設定が反映されています。
ターミナルでの動作モード変更等の詳しい手順は、Intel社のドキュメント(https://software.intel.com/en-us/articles/quick-start-guide-configure-intel-optane-dc-persistent-memory-on-linux)をご覧ください。
ここでは、動作モードはBIOS画面で設定後、DCPMMの管理パッケージのインストールからADモードについての基本的な手順について解説します。
各モードのBIOS画面での設定方法については、Windows編をご覧ください。
DCPMMを管理するパッケージは2種類あります。管理範囲については大まかには下記の通りです。どちらのコマンドラインも管理者(root)で実行する必要があります。
ipmctl : 全般管理
ndctl : Namespaceの管理
どちらもパッケージをインストールすることで使用可能です。
例
sudo zipper install ipmctl
sudo zipper install ndctl
BIOS設定はADモード(Interleaved)でBIOS設定後からの手順について解説します。そのため、ここでの手順はOS(Linux)での永続メモリディスクの設定方法についてとなります。
1. OSからの容量認識を確認します。ターミナルから実行します。ユーザー権限では、0 GiBとなってしまうため、管理者権限(root)で実行が必要です。
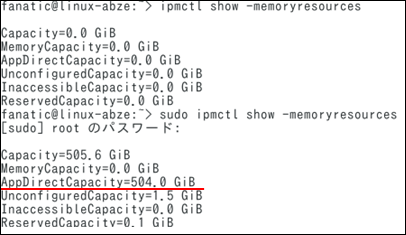
2. Regionを確認し、永続メモリが2つ作成されていることを確認します。現段階では、未割り当てのため、Free Capacityに容量が割り当てられています。

3. 永続メモリディスクを作成します。Namespaceを作成するため、ndctlコマンドを使用します。1回のコマンド実行で1つのNamespaceを作成するため、未割り当ての永続メモリ分実行する必要があります。
今回はInterleavedのため、2回実行します。
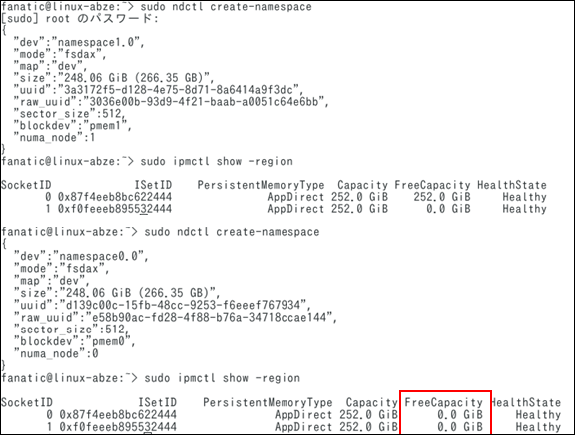
2回実行後、RegionとNamespaceを確認すると永続メモリは割り当てられ、Namespaceは2つ作成されていることを確認します。
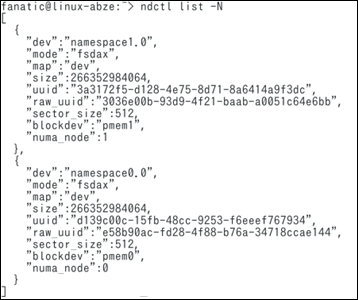
作成場所は/dev/pmem* です。2つ永続メモリディスクが作成されていることが確認できます。
![]()
4. EXT4またはXFS形式でフォーマットをします。今回は、EXT4でフォーマットしました。こちらも、作成した永続メモリ分実行する必要があります。
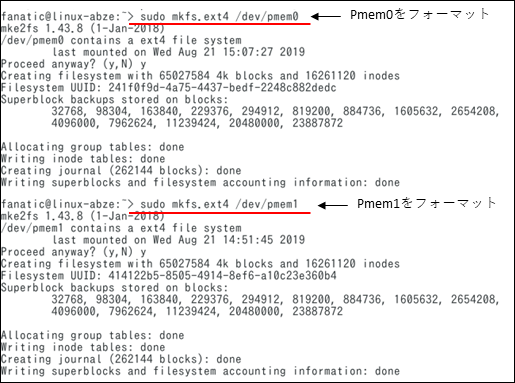
5. 利用するアプリケーションを永続メモリディスクにマウントすることで利用することが可能です。
例として、ディレクトリを新たに作成して、マウントした結果です。
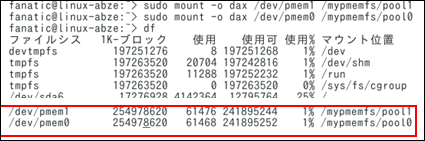
Memoryモードでは、Windows同様、コマンドラインでの設定なく、利用可能です。
OS側からの認識はBIOS設定のTotal Capacityと同様の容量となっています。
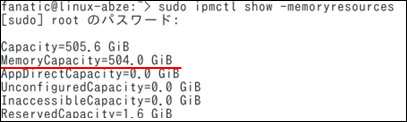
Windows同様、Memory Modeモードの割合を変更することで利用可能です。AD、MM領域の割合についても、WindowsのMixedモードで示した表の通りです。
ADモード領域については、ターミナルからNamespaceを作成し、フォーマットする必要があります。
以上がLinuxにおけるDCPMMを使用するまでの手順です。利用する動作モードに合わせて設定をしてください。
●管理コマンドのオプションについて
各管理コマンドのオプションは下記をご覧ください。
ipmctl : https://www.mankier.com/package/ipmctl
ndctl : https://www.mankier.com/package/ndctl
注意事項:本設定方法は、2019年10月時点のものになります。
・Intel® Optane™ DC Persistent Memory のご紹介~実装・設定方法~【第一部】
・Intel® Optane™ DC Persistent Memory のご紹介~実装・設定方法~【第ニ部】 設定方法~Windows編~
DCPMMを管理するパッケージは2種類あります。管理範囲については大まかには下記の通りです。どちらのコマンドラインも管理者(root)で実行する必要があります。
ipmctl : 全般管理
ndctl : Namespaceの管理
どちらもパッケージをインストールすることで使用可能です。
例
sudo zipper install ipmctl
sudo zipper install ndctl
BIOS設定はADモード(Interleaved)でBIOS設定後からの手順について解説します。そのため、ここでの手順はOS(Linux)での永続メモリディスクの設定方法についてとなります。
1. OSからの容量認識を確認します。ターミナルから実行します。ユーザー権限では、0 GiBとなってしまうため、管理者権限(root)で実行が必要です。
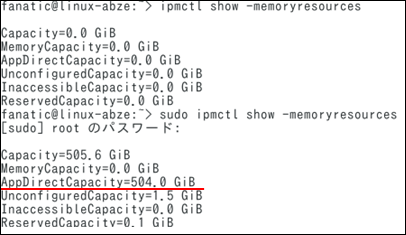
2. Regionを確認し、永続メモリが2つ作成されていることを確認します。現段階では、未割り当てのため、Free Capacityに容量が割り当てられています。

3. 永続メモリディスクを作成します。Namespaceを作成するため、ndctlコマンドを使用します。1回のコマンド実行で1つのNamespaceを作成するため、未割り当ての永続メモリ分実行する必要があります。
今回はInterleavedのため、2回実行します。
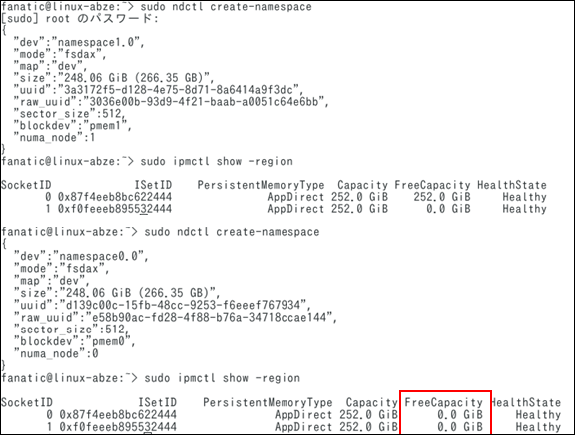
2回実行後、RegionとNamespaceを確認すると永続メモリは割り当てられ、Namespaceは2つ作成されていることを確認します。
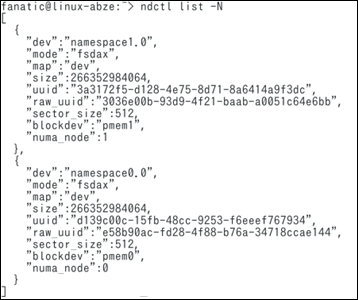
作成場所は/dev/pmem* です。2つ永続メモリディスクが作成されていることが確認できます。
![]()
4. EXT4またはXFS形式でフォーマットをします。今回は、EXT4でフォーマットしました。こちらも、作成した永続メモリ分実行する必要があります。
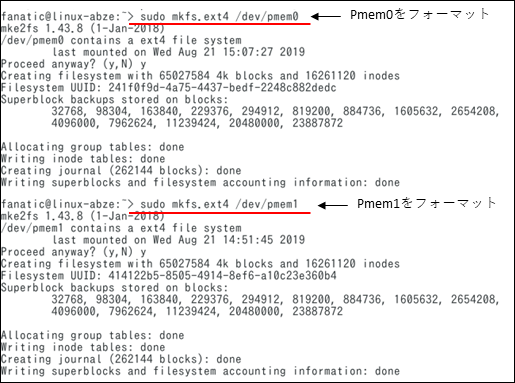
5. 利用するアプリケーションを永続メモリディスクにマウントすることで利用することが可能です。
例として、ディレクトリを新たに作成して、マウントした結果です。
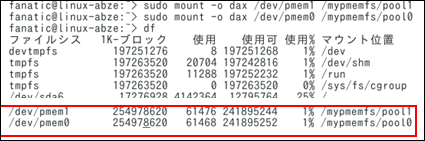
Memoryモードでは、Windows同様、コマンドラインでの設定なく、利用可能です。
OS側からの認識はBIOS設定のTotal Capacityと同様の容量となっています。
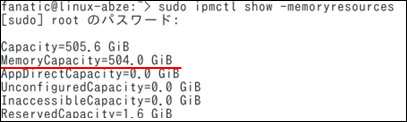
Windows同様、Memory Modeモードの割合を変更することで利用可能です。AD、MM領域の割合についても、WindowsのMixedモードで示した表の通りです。
ADモード領域については、ターミナルからNamespaceを作成し、フォーマットする必要があります。
以上がLinuxにおけるDCPMMを使用するまでの手順です。利用する動作モードに合わせて設定をしてください。
●管理コマンドのオプションについて
各管理コマンドのオプションは下記をご覧ください。
ipmctl : https://www.mankier.com/package/ipmctl
ndctl : https://www.mankier.com/package/ndctl
注意事項:本設定方法は、2019年10月時点のものになります。
・Intel® Optane™ DC Persistent Memory のご紹介~実装・設定方法~【第一部】
・Intel® Optane™ DC Persistent Memory のご紹介~実装・設定方法~【第ニ部】 設定方法~Windows編~