『問題解決型』ハードウェアメーカー
ファナティック
-
- ファナティックの特長 ファナティックの特長
- /
- 製品&ソリューション 製品&ソリューション
- /
- 導入事例 導入事例
- /
- 最新ニュース 最新ニュース
- /
- ファナティックレポート ファナティックレポート
- /
- サポート サポート
- /
- 会社案内 会社案内
- /
- 採用情報 採用情報
2021.11.30 新技術
前回(第1回)は、S2Dを使ったフェールオーバークラスターの概要と構築例を紹介いたしました。今回は、S2Dの構成に応じた障害耐性や、障害時の復旧操作について紹介いたします。
前回のレポートでご紹介したS2Dの回復性(=障害耐性、どの程度の障害まで仮想ディスクの健全性を保てるか)について、構成図を例にご説明いたします。
障害発生時の他、メンテナンスなどでノードサーバーを停止する場合においても、停止可能なノード数が構成によって変化いたしますので、注意が必要です。
(1)双方向ミラー(同一のデータを2台のノードのディスクで保持)
■同一ノード内で複数台のドライブ障害 →OK

■1台のノードの障害 →OK

■異なるノードで1台のドライブ障害 →NG

(2)3方向ミラー(同一のデータを3台のノードのドライブで保持)
■1台のドライブ障害 + 1台のノードの障害 →OK

■同一ノード内で複数台のドライブ障害 + 1台のノード障害 →OK

■異なるノードで2台のドライブ障害 + 1台のノード障害 →NG

(3)パリティ(1ノード分のパリティデータを全ノードに分散して保持)
■同一ノード内で複数台のドライブ障害 →OK

■1台のノードの障害 →OK

■2台のノードの障害 →NG

■1台のドライブ障害 + 1台のノードの障害 →NG

(4)デュアルパリティ(2ノード分のパリティデータを全ノードに分散して保持)
■2台のノード内で複数台のドライブ障害 →OK

■2台のノードの障害 →OK

■3台のノードにおいて、ノード障害もしくはドライブ障害 →NG

| 双方向ミラー (ノード2台) |
3方向ミラー (ノード3台) |
パリティ (ノード3台) |
デュアルパリティ (ノード4台) |
|
| 1台のノード障害 | ○ | ○ | ○ | ○ |
| 2台のノード障害 | × | ○ | × | ○ |
| 3台のノード障害 | × | × | × | × |
| 1台のノード内で複数台のHDD障害 | ○ | ○ | ○ | ○ |
| 2台のノードで1台ずつHDD障害 | × | ○ | × | ○ |
| 3台のノードで1台ずつHDD障害 | × | × | × | × |
ノード3台、各ノードにクラスター用ディスク3台、3方向ミラーという構成を例に説明します。
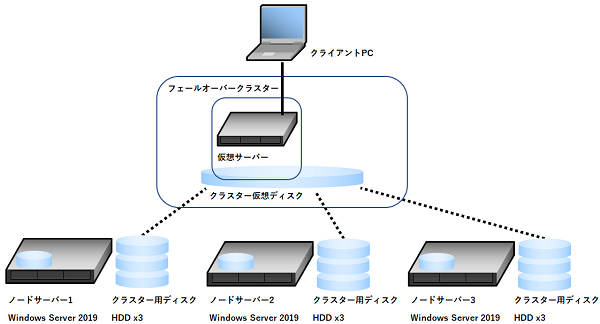
(1)ディスク状態の確認
①「フェールオーバークラスターマネージャー」で「クラスタープール」を選択し、「物理ディスク」タブを選択します。
[正常時]
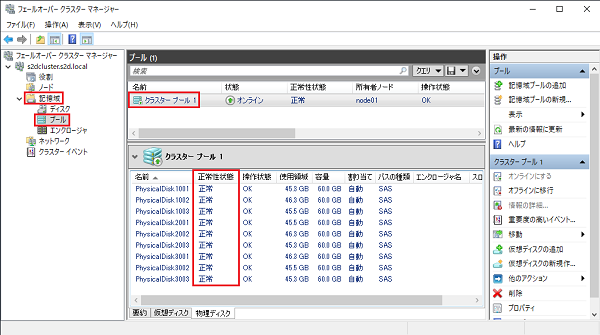
[障害時](ディスクが認識されていない例)
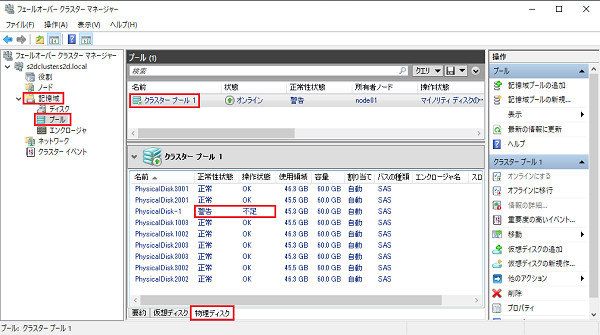
②サーバーマネージャーの「記憶域プール」を選択します。
[障害時](ディスクが認識されていない例)
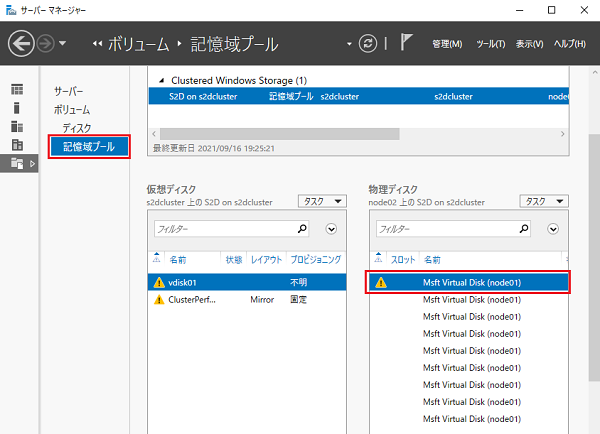
(2)障害ディスクを物理的に交換
①サーバーマネーの「記憶域プール」「物理ディスク」を開き、交換対象ディスクを確認します。
②交換対象ディスクを選択して右クリックメニューを開き、「ドライブライトの切り替え」を選択します。
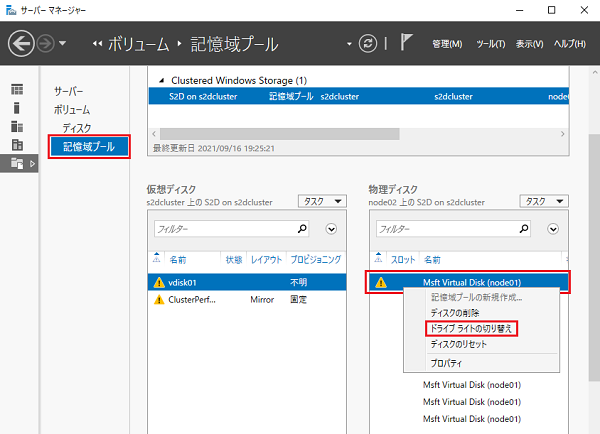
③交換対象ディスクのロケートLEDが点灯し、物理的なスロット位置が特定できます。(※筐体がスロットのロケート機能に対応している場合)
④ディスクを物理的に交換します。
(3)障害ディスクをストレージプールから取り除く
①障害ディスクのメタデータをストレージプールから削除する前に、交換したディスクがストレージプールに追加されていることを確認します。
※ディスクを交換(追加)する前に削除の操作をすることはできません。
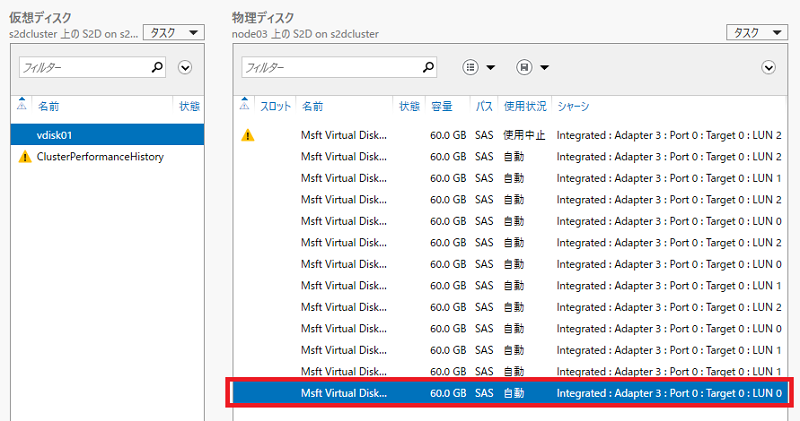
②障害ディスクを選択し、右クリックメニューを開き、「ディスクの削除」を選択します。
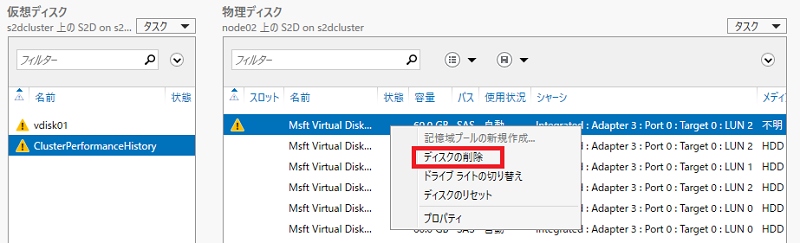
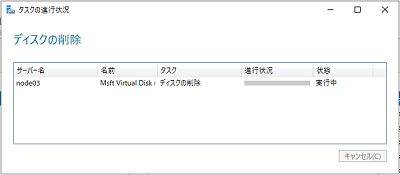
③ディスクの修復が開始されます。
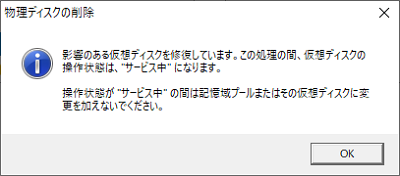
④修復が完了すると、「仮想ディスク」の警告アイコンが消えます。
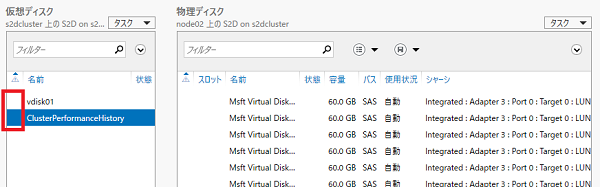
(1)ディスク状態の確認
①Windows PowerShellを起動し、下記コマンドを実行します。
Get-PhysicalDisk
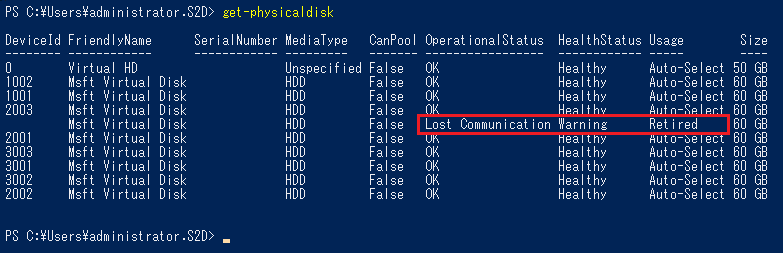
[OperationalStatus]が[OK]以外のステータス、[HealthStatus]が[Healthy]以外のステータスになっている場合、対処が必要となります。
(2)障害ディスクを物理的に交換
①サーバーマネージャーの「記憶域プール」「物理ディスク」を開き、交換対象ディスクを確認します。
②交換対象ディスクを選択して右クリックメニューを開き、「ドライブライトの切り替え」を選択します。
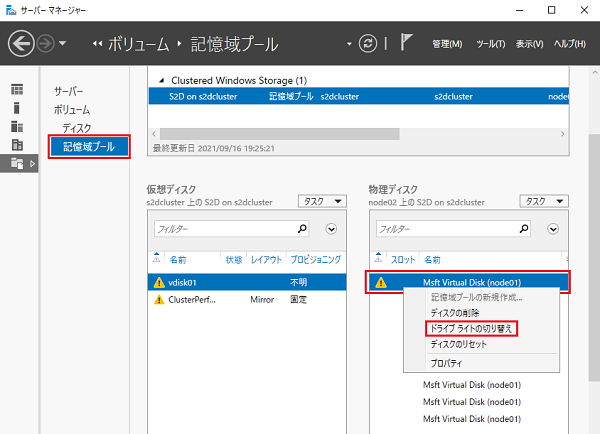
③交換対象ディスクのロケートLEDが点灯し、物理的なスロット位置が特定できます。(※筐体がスロットのロケート機能に対応している場合)。
④ディスクを物理的に交換します。
(3)障害ディスクをストレージプールから取り除く
①Get-PhysicalDiskコマンドでにてディスクのステータスを取得します。
・障害ディスクを物理的に取り除いても、ストレージプールにディスクのメタデータが引き続き残っています。代わりに取り付けた新しいディスク(Device Id:1004)は「CanPool」が「True」ステータス(=プールに参加可能)になっています。
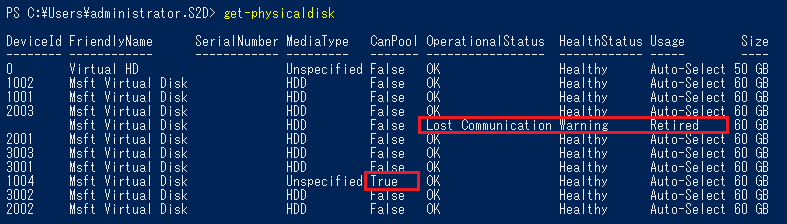
②任意の変数にストレージプールから取り除く対象のディスク(障害ディスク)を代入します。
先のGet-PhysicalDiskコマンドで取得したパラメータ名(「DeviceId」「FriendlyName」「SerialNumber」「HealthStatus」など)のいずれかをオプションに指定し、一意のパラメータを指定します。
下記のコマンド例では、「HealthStatus」が「warning」になっているディスクを「lostdisk」という変数に代入しています。
例: > $lostdisk = get-physicaldisk -HealthStatus warning
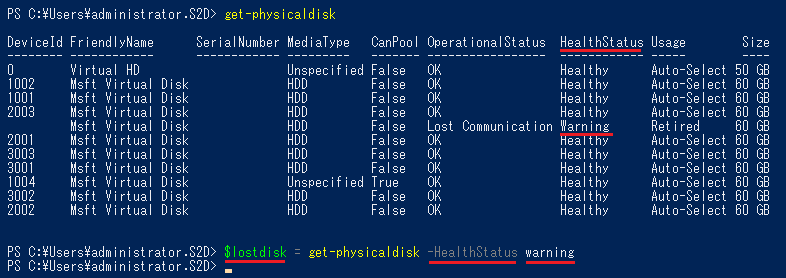
③get-storagepoolコマンドで操作対象のストレージプールの「FriendlyName」を確認します。
下記の例では、「FriendlyName」が「S2D on s2dcluster」になっています。
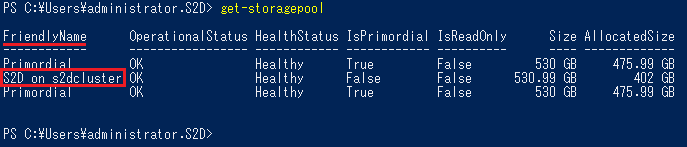
④Remove-PhysicalDiskコマンドで障害ディスクをストレージプールから取り除きます。
「-FriendlyName」には手順③で確認したパラメータ、「-PhysicalDisks」には手順②で定義した変数を入力します。
例: > Get-StoragePool -FriendlyName “S2D on s2dcluster” | Remove-PhysicalDisk -PhysicalDisks ($lostdisk)
※画像をクリックすると拡大します。
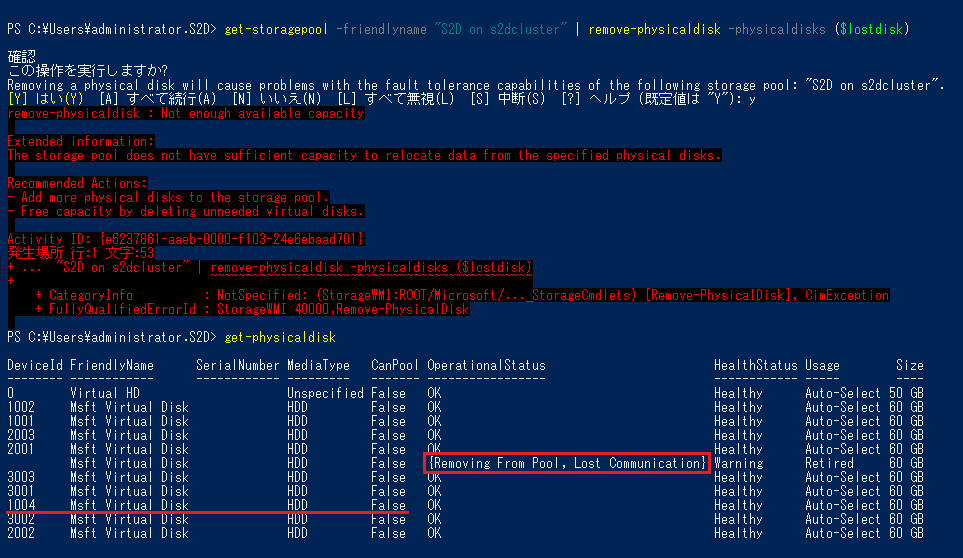
Get-physicaldiskコマンドでディスク状態を確認すると、「OperationalStatus」が「Removing」(=取り除き中)に変化しました。
新しいディスク(DeviceId: 1004)は「CanPool」が「False」(=既にプールに参加している)に変化しました。
(4)処理の完了を確認する
①Get-physicaldiskコマンドで障害ディスクの取り除き処理が完了していることを確認します。
※処理には数分掛かります。
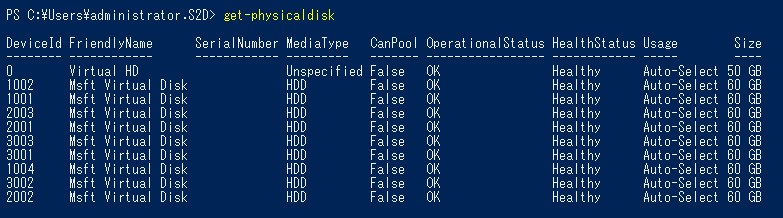
②Get-StorageJobコマンドでストレージプールの状態を確認します。
「”クラスター名”-Optimize」という名前のジョブが完了していれば、ストレージプールの最適化が完了しています。
※処理には数分掛かります。

以降、「3.ノード障害の復旧作業」は、
Storage Space Directによる自由なストレージ設計【第2回】(後編)
をご覧ください。