『問題解決型』ハードウェアメーカー
ファナティック
-
- ファナティックの特長 ファナティックの特長
- /
- 製品&ソリューション 製品&ソリューション
- /
- 導入事例 導入事例
- /
- 最新ニュース 最新ニュース
- /
- ファナティックレポート ファナティックレポート
- /
- サポート サポート
- /
- 会社案内 会社案内
- /
- 採用情報 採用情報
2021.06.04 新技術
※本ページは、Windows Server 2016以降で追加されたMicrosoftのクラスター構築機能であるStorage Spaces Direct (=記憶域スペースダイレクト)の概要紹介・構築例の後編です。
前編はこちらをご覧ください。
5-3.仮想ハードディスク作成
(9)仮想ディスクの新規作成
①作成されたクラスタープールの右クリックメニューから「仮想ディスクの新規作成」を選択。
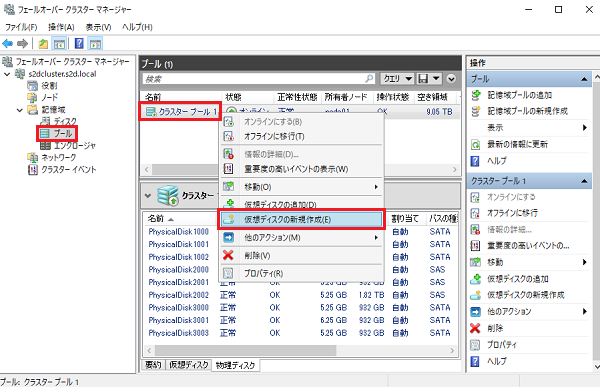
②記憶域プールを選択し、OKを選択。
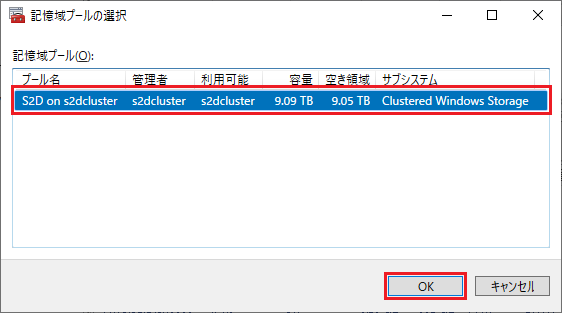
③「仮想ディスクの新規作成ウィザード」が開く。「次へ」を選択。
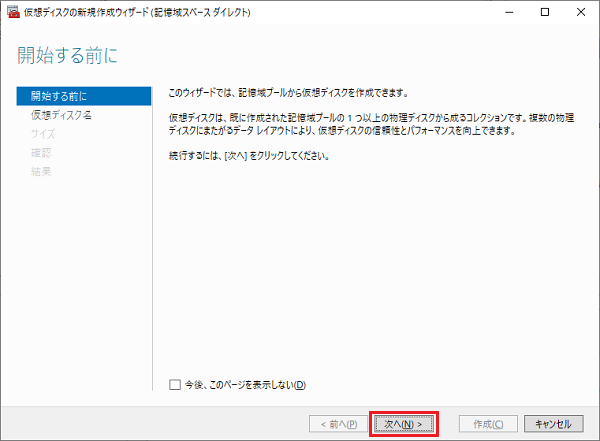
④仮想ディスク名を入力。
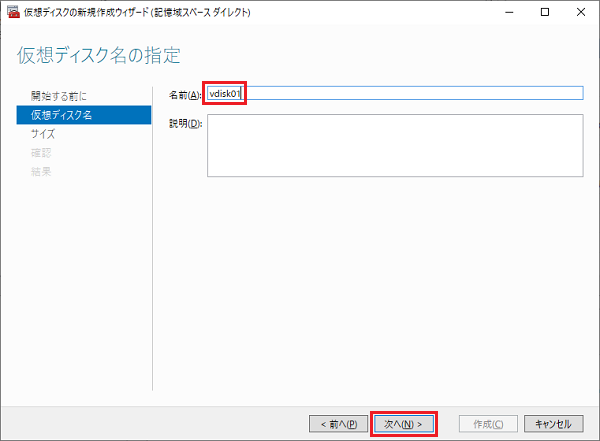
⑤仮想ディスクのサイズを指定。
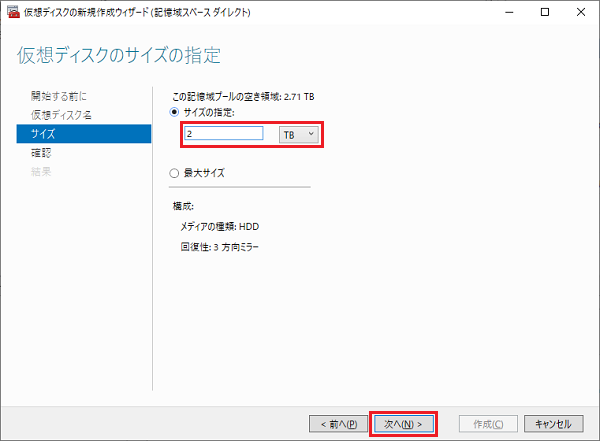
⑥作成が完了する。「閉じる」を選択。
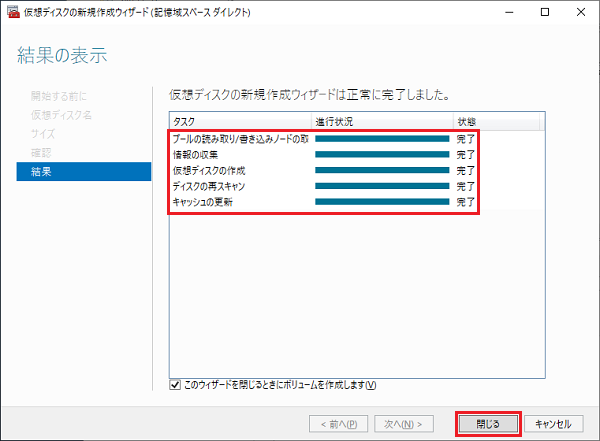
(10)仮想ディスクにボリュームを作成する。
①仮想ディスク作成後、「新しいボリュームウィザード」が開く。「次へ」を選択。
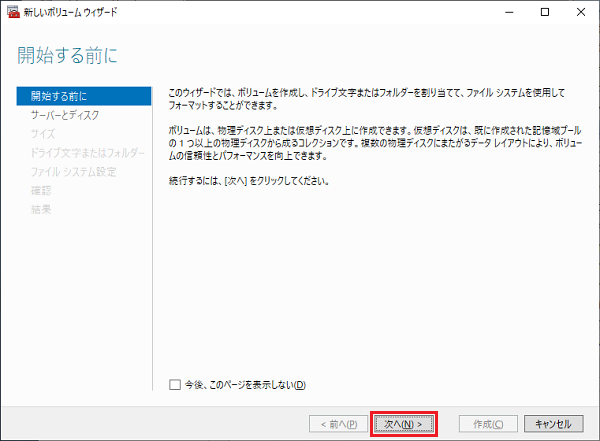
②ボリュームを作成する対象の仮想ディスクを選択する。
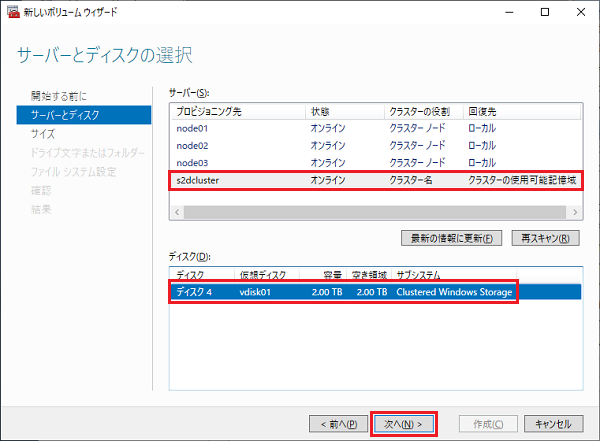
③ボリュームのサイズを指定。
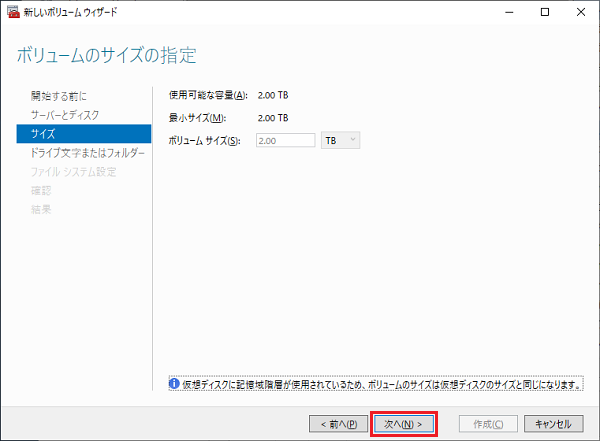
④「ドライブ文字またはフォルダーに割り当てません」にチェック。
※ドライブ文字を割り当てた場合、現在仮想ディスクを所有しているノードにボリュームがマウントされます。しかし、このボリュームは後に「クラスター共有ボリューム」に設定するため、ドライブ文字が無効になります。
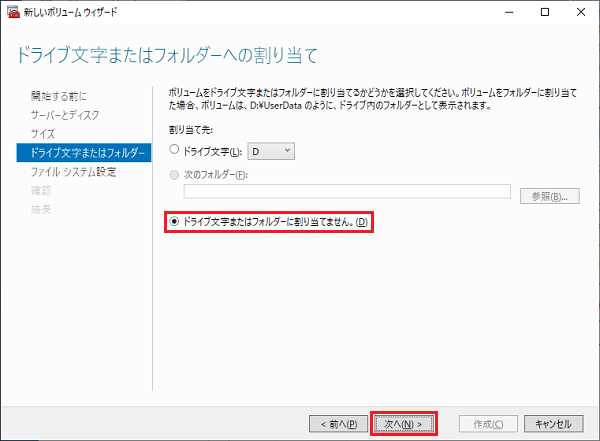
⑤ボリュームラベルを入力。
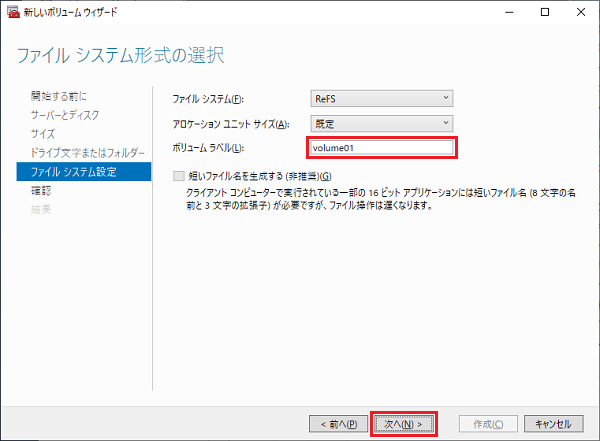
⑥選択内容を確認し、問題が無ければ「作成」を選択。
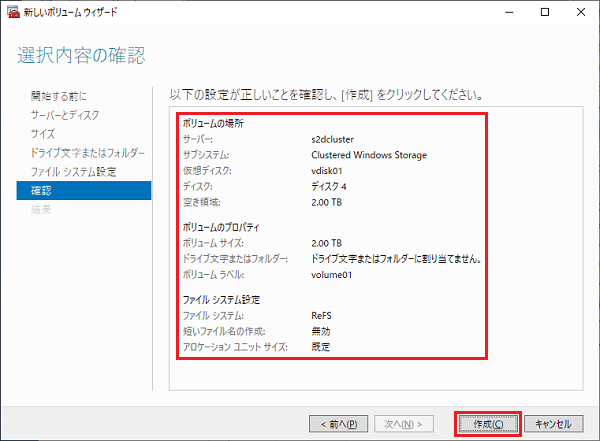
⑦作成が完了したら、「閉じる」を選択。
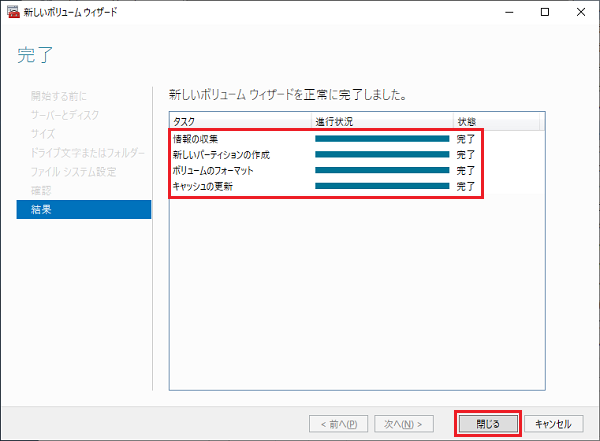
(11)作成したボリュームをクラスター共有ボリュームに追加する。
①作成したクラスター仮想ディスクの右クリックメニューから「クラスター共有ボリュームへの追加」を選択。
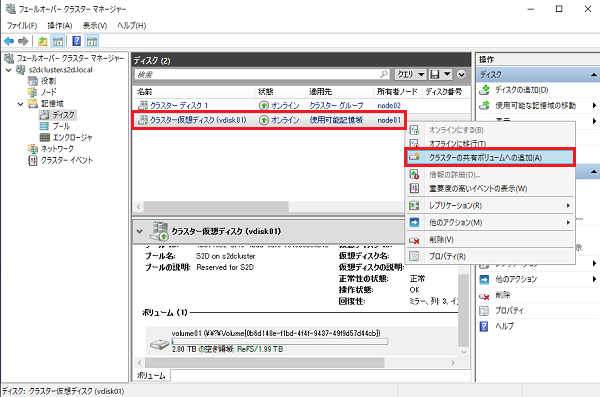
②クラスター仮想ディスクの適用先が「使用可能記憶域」から「クラスターの共有ボリューム」に変化する。
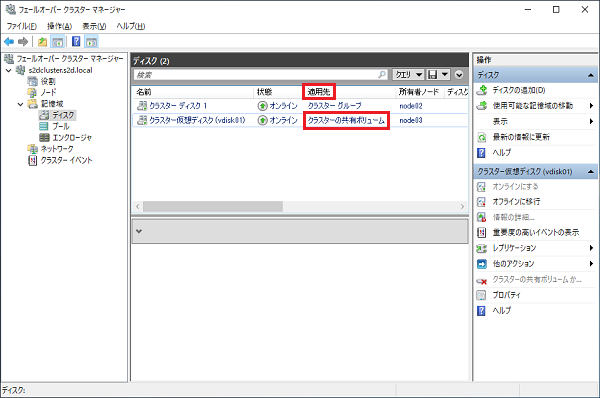
③追加が完了すると、「C:\ClusterStorage\」のフォルダー内に仮想ディスクが表示される。
※クラスターを構成する全てのノードサーバーの「C:\ClusterStorage\」に表示されます。
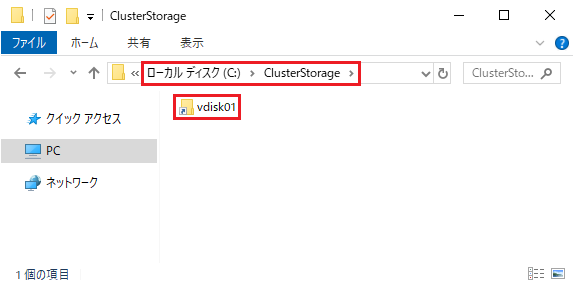
(12)クラスター仮想ディスクに仮想ハードディスクを作成する。(※使用例)
①フェールオーバークラスターマネージャーから「役割」→「仮想マシン」→「ハードディスクの新規作成」を選択。
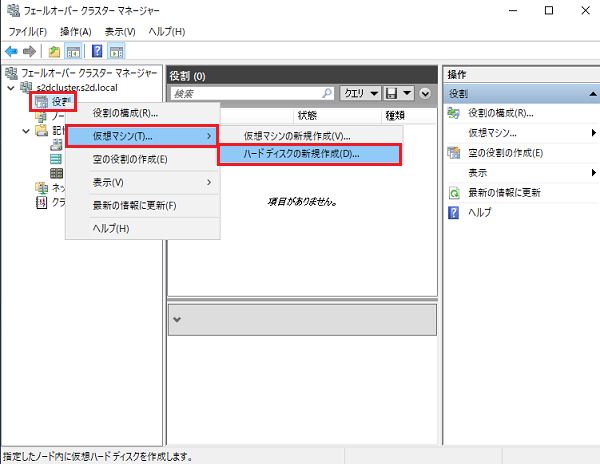
②仮想ハードディスクを作成するターゲットノードを選択し、「OK」を選択。
※ターゲットノードとして選択したノードが仮想ハードディスクの「所有者ノード」に設定されますが、各ノードはクラスター化されているため、どのノードを選択しても問題ありません。
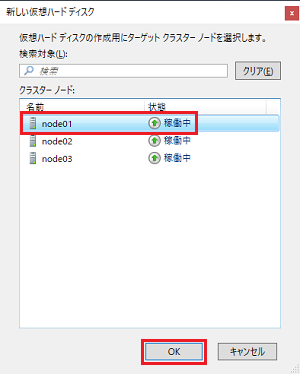
③仮想ハードディスクの新規作成ウィザードが開く。「次へ」を選択。
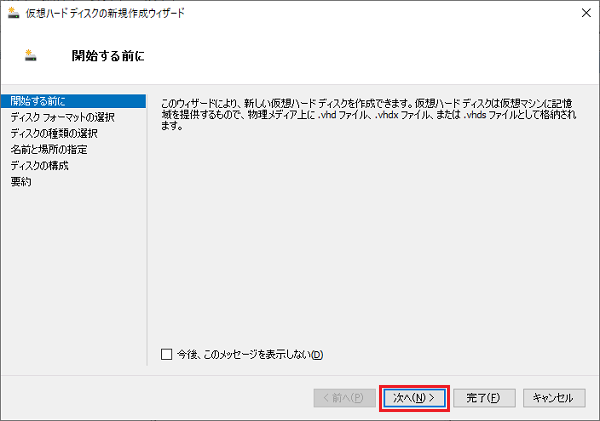
④フォーマットとディスクの種類を適宜選択し、「次へ」を選択。
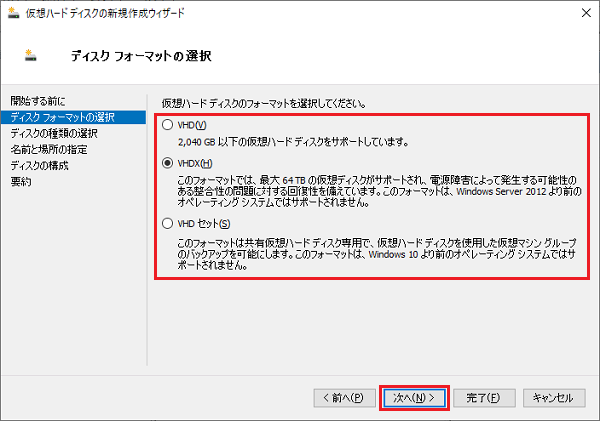
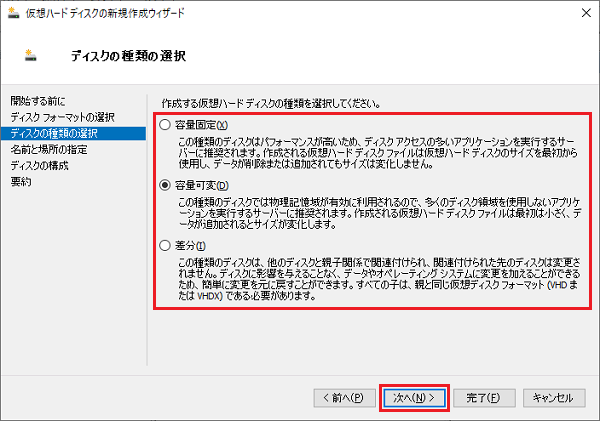
⑤クラスター仮想ディスク上に仮想ハードディスクを作成するため、「参照」を選択して仮想ハードディスクのファイルの保存先を変更する。
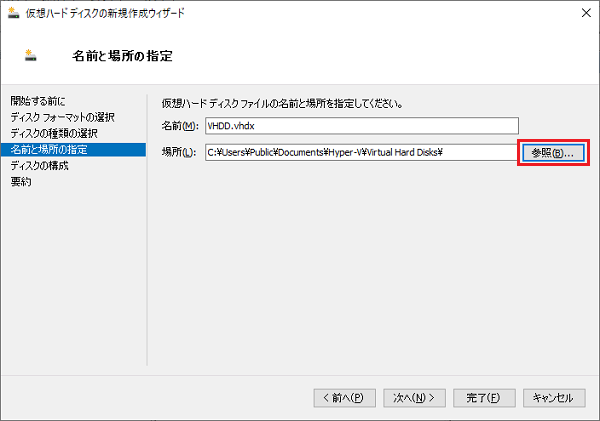
⑥クラスター仮想ディスクのフォルダーを選択。
※この例では「C:\ClusterStorage\vdisk01」。
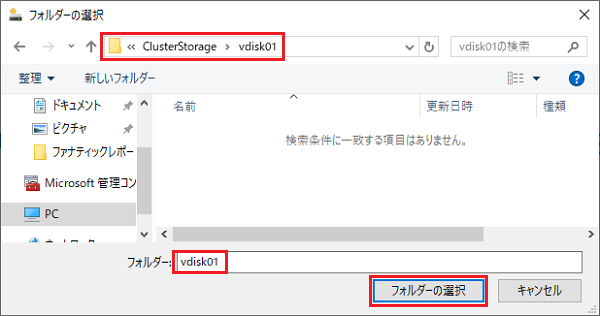
⑦フォルダーのパスを確認し、問題が無ければ「次へ」を選択。
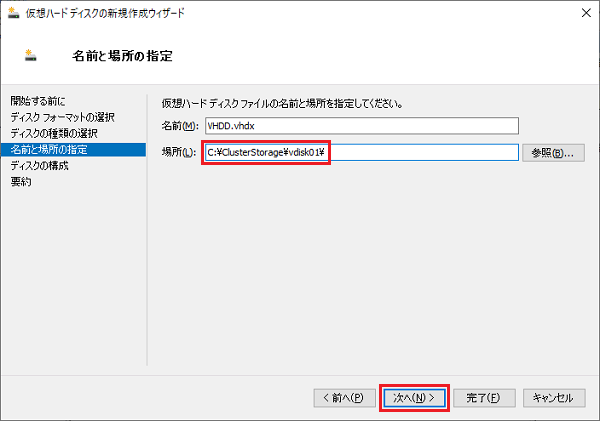
⑧仮想ハードディスクのサイズを指定し、「次へ」を選択。
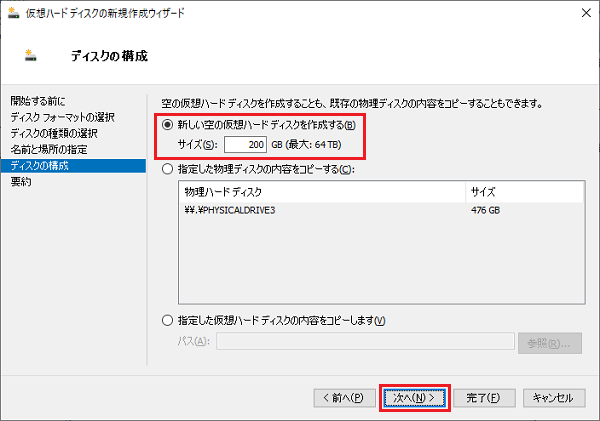
⑨設定内容を確認し、問題が無ければ「完了」を選択。
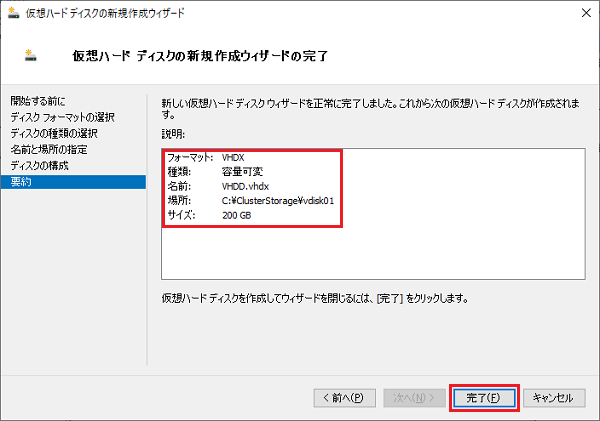
⑩仮想ハードディスクが作成される。
※「C:\ClusterStorage\vdisk01\」フォルダー内のファイルがクラスター化されているため、この仮想ハードディスクで作成した仮想マシンもクラスター化(冗長化)されます。
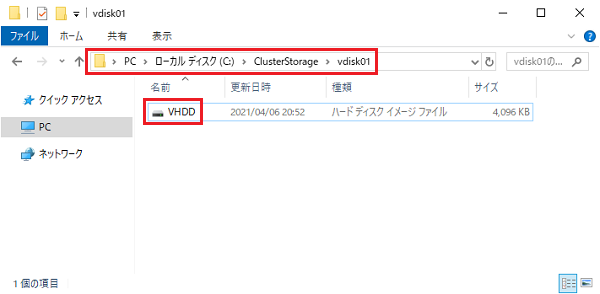
今回はS2Dを使ったフェールオーバークラスターの概要と、構築例を紹介いたしました。
次回のレポートでは、
・障害発生時のフェールオーバー動作と復旧操作
・S2Dの回復性(双方向ミラー・3方向ミラー・パリティ・デュアルパリティ)に応じた障害耐性
・フェールオーバークラスターの使用例
ついて記載いたします。