『問題解決型』ハードウェアメーカー
ファナティック
-
- ファナティックの特長 ファナティックの特長
- /
- 製品&ソリューション 製品&ソリューション
- /
- 導入事例 導入事例
- /
- 最新ニュース 最新ニュース
- /
- ファナティックレポート ファナティックレポート
- /
- サポート サポート
- /
- 会社案内 会社案内
- /
- 採用情報 採用情報
2021.06.04 新技術
今回のファナティックレポートでは、WindowsのStorage Spaces Direct機能をご紹介いたします。
Storage Spaces Direct (=記憶域スペースダイレクト、以降S2D)とは、Windows Server 2016以降で追加されたMicrosoftのクラスター構築機能です。
一般的なフェールオーバークラスター機能では、クラスターメンバーである各ノードに搭載されたローカルドライブに対して、他のノードから直接アクセスすることはできません。
しかし、S2Dを有効化することで、各ノードに接続された複数のローカルドライブを束ねて冗長化し、一つのクラスター用共有ボリュームとしてアクセスすることができます。このクラスター用共有ボリュームを使い、共有フォルダーや仮想マシンの作成が可能です。
Microsoftのクラスター化機能としてはMicrosoft Cluster Server(MSCS)がWindows NT 4.0から提供されていました。MSCS で共有ディスクをクラスター化するには、ノードサーバーに接続したストレージ装置が別に必要でした。
しかし、S2Dはノードサーバーにローカルで接続された標準的な物理ディスク(SATA/SASデバイス)を使ってクラスター共有ボリュームを作成できるため、比較的低コストでスケーラブルなクラスターを構築することが可能です。
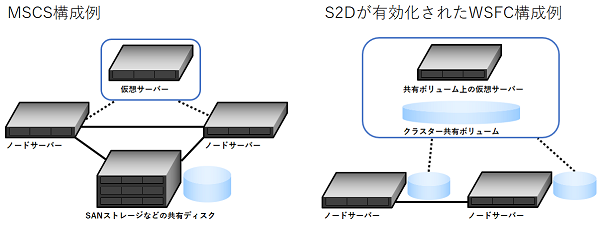
(1)ノードサーバーOS
Windows Server 2019または2016 のDatacenter Edition
詳細につきましては、Microsoftの下記ページをご参照ください。
https://docs.microsoft.com/ja-jp/windows-server/storage/storage-spaces/storage-spaces-direct-overview
(1)ノードサーバー
全て同じ構成、モデルにすることが推奨されています。
詳細につきましては、Microsoftの下記ページをご参照ください。
https://docs.microsoft.com/ja-jp/windows-server/storage/storage-spaces/storage-spaces-direct-hardware-requirements
①CPU
Intel Nehalem世代以降の互換性のあるプロセッサ、もしくはAMD EPYC世代以降の互換性のあるプロセッサ。
②メモリ
Windows Serverとアプリケーション動作用のメモリに加え、キャッシュドライブ容量1TBあたり4GBのRAM。
例:キャッシュドライブとして500GB SSD ×4 を搭載したとき、キャッシュドライブ容量は500GB ×4 = 2TBになります。この場合、OSとアプリケーションが問題無く動作するメモリ容量に加えて、8GBのメモリが必要になります。
③OSブート領域
200GB以上。
④ドライブ
直接接続されたSATAデバイスまたはNVMeデバイス。
SAS HBAに接続したSASデバイス。SAS HBAに接続したSATAデバイス。
※RAIDカードに接続したデバイスは使用不可。
⑤キャッシュドライブ
32GB以上のSSDまたはNVMeデバイス。
※キャッシュデバイスは必須ではありません。
⑥ネットワーク
10Gbps以上の速度のNIC。
各ノードを2つ以上のネットワークで接続。
(2)ノードサーバー数とドライブ数
S2Dでは、障害耐性(=どの程度の障害まで仮想ディスクの健全性を保てるか)のことを「回復性」と呼びます。選択した回復性の種類によって、ノードサーバー数とドライブ数が変動いたします。
| 回復性 | ノードサーバー数 | ノードあたりのドライブ最小数 | ノードあたりのキャッシュ用ドライブ最小数 (※キャシュを使用する場合) |
ノードまたはドライブ障害の最低許容数 |
| 双方向ミラー | 2~16 | 4 | 2 | 1 |
| 3方向ミラー | 3~16 | 4 | 2 | 2 |
| パリティ | 3~16 | 4 | 2 | 1 |
| デュアルパリティ | 4~16 | 4 | 2 | 2 |
※ドライブの障害については、障害箇所によって許容数が変動します。例えば、3ノードの3方向ミラーの場合、同じノード内であれば1台以上のドライブ障害を許容できます。
回復性についての詳細は、Microsoftが公開している下記ページをご参照ください。
https://docs.microsoft.com/ja-jp/windows-server/storage/storage-spaces/storage-spaces-fault-tolerance#examples-where-everything-stays-online
■1台のドライブ障害 + 1台のノードの障害 →OK

■同一ノード内で複数個のドライブ障害 + 1台のノード障害 →OK

■異なるノードで2台のドライブ障害 + 1台のノード障害 →NG

【ノード3台 3方向ミラー/パリティ構成】
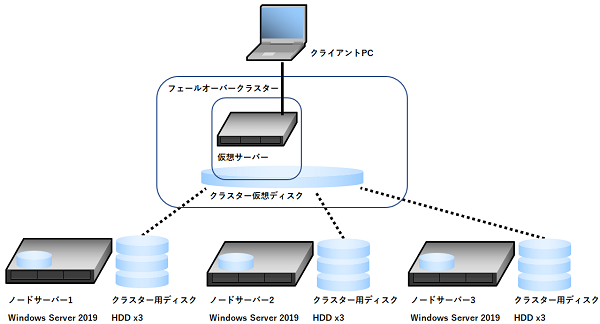
(1)サーバー構成
■ミラー構成
①ADサーバー: 1台(Windows Server 2019 Standard)
②ノードサーバー: 2台(Windows Server 2019 Datacenter)
③ノードサーバーあたりのHDD: 4台(OS領域 1台、データ領域3台)
■3方向ミラー/パリティ構成
①ADサーバー1台(Windows Server 2019 Standard)
②ノードサーバー3台(Windows Server 2019 Datacenter)
③ノードサーバーあたりのHDD: 4台(OS領域 1台、データ領域3台)
5-1.OSインストール~クラスター作成
ノード3台、3方向ミラー構成の例
(1)ノード1、ノード2、ノード3にWindows Server 2019 Datacenterをインストール。
(2)ノード1、ノード2、ノード3にHyper-Vとフェールオーバークラスターをインストール。
①「サーバーマネージャー」→「管理」→「役割と機能の追加」を選択。
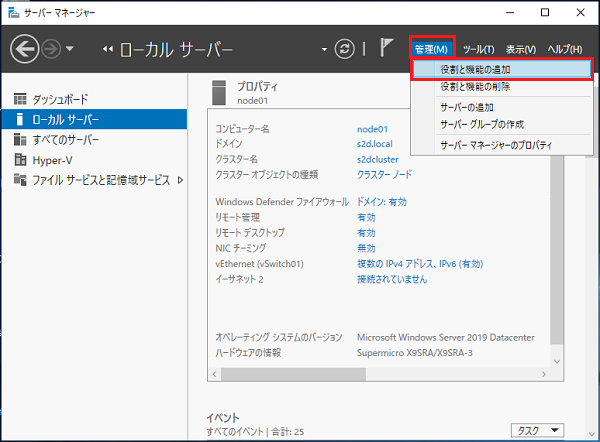
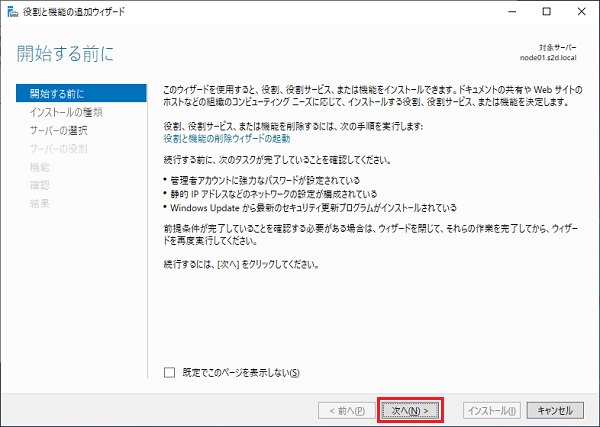
②「役割ベースまたは機能ベースのインストール」にチェック。
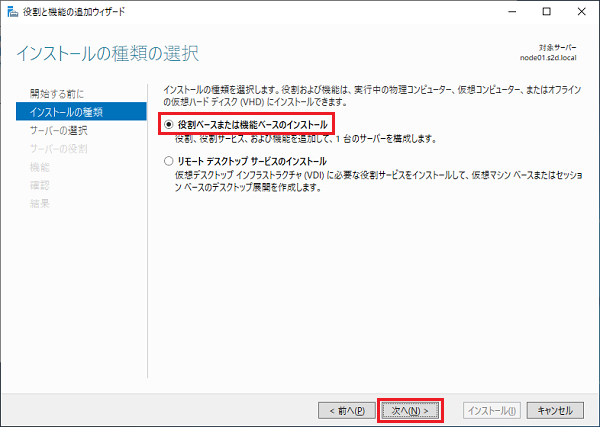
③インストール先サーバーを選択。
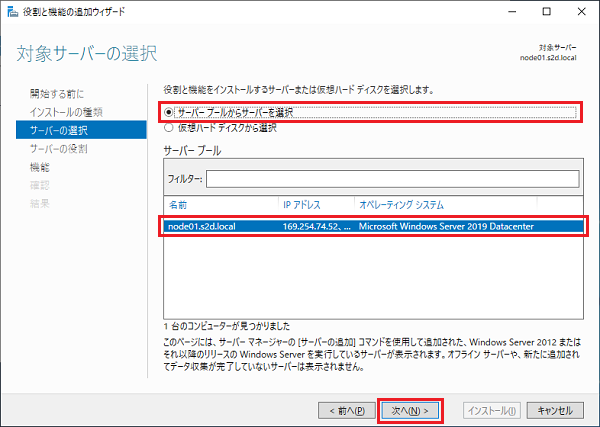
④サーバーの役割から「Hyper-V」にチェック。
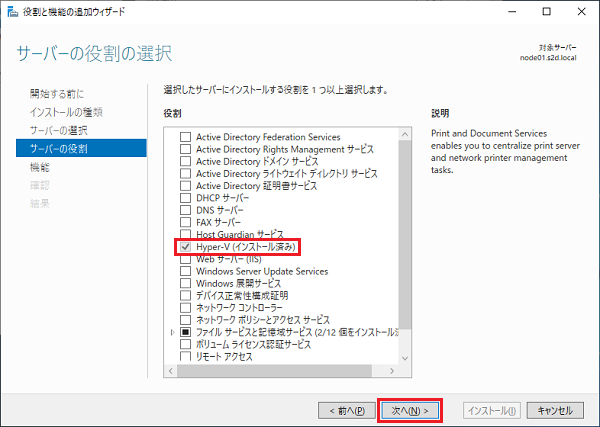
⑤機能から「フェールオーバークラスタリング」にチェックをし、「次へ」→「インストール」を選択。
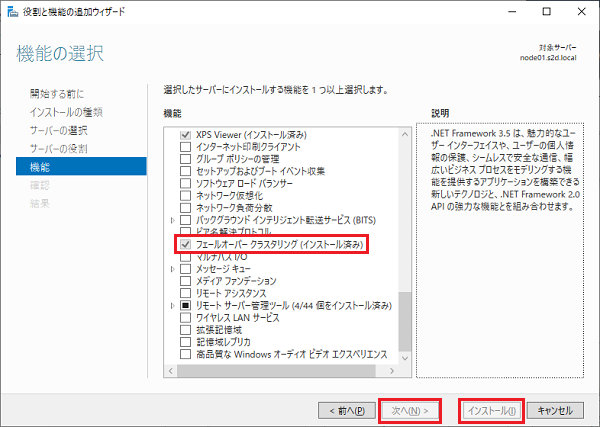
(3)ノード1、ノード2、ノード3をクラスター構成用のADに参加させる。
※画像の例では「s2d.local」というドメインに「node01」「node02」「node03」を参加させている。
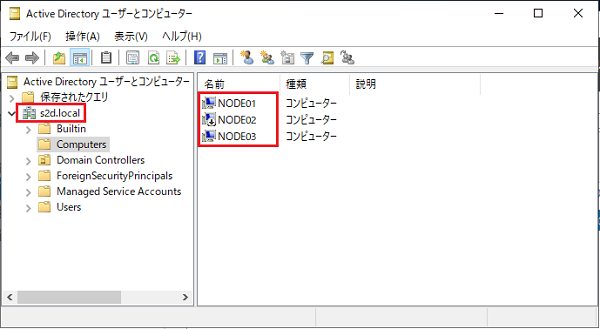
(4)クラスターの作成。
①フェールオーバークラスターマネージャーを開き「クラスターの作成」を選択。
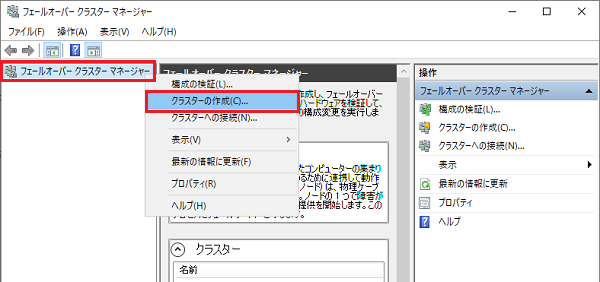
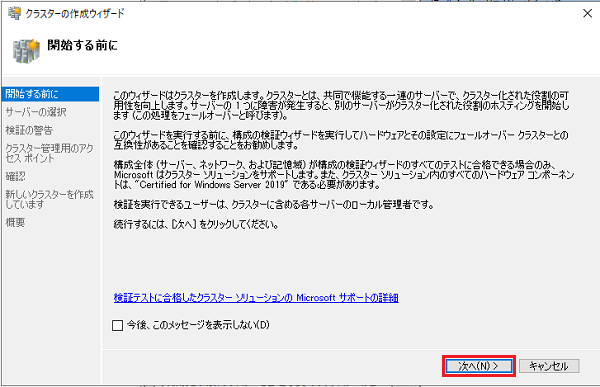
②ノード1、ノード2、ノード3をフェールオーバークラスターのメンバーに登録。
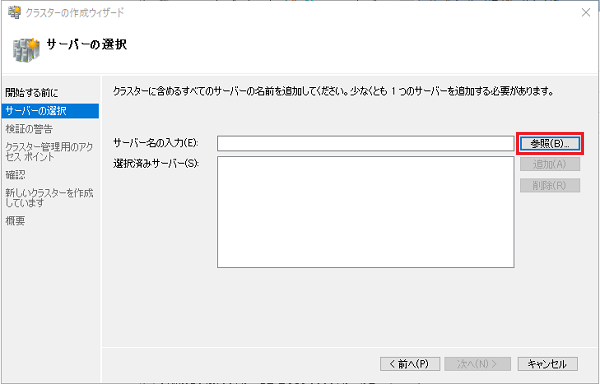
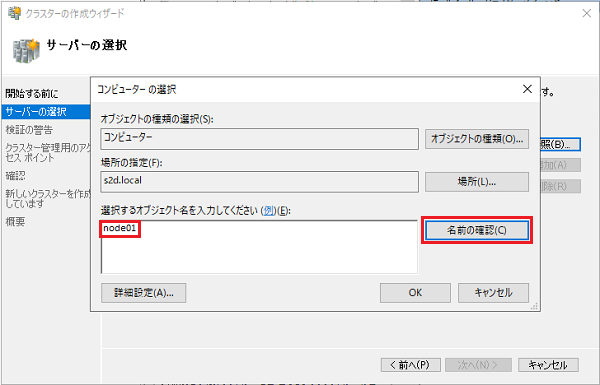
③クラスターメンバーに加えるノードが全て選択されていることを確認。
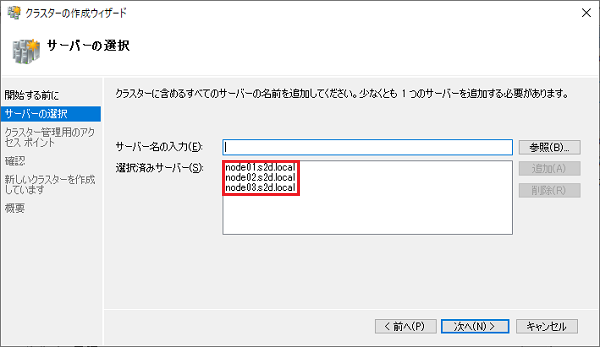
④クラスター名とIPアドレスを入力。
※画像の例では「s2dcluster」というクラスター名に設定。
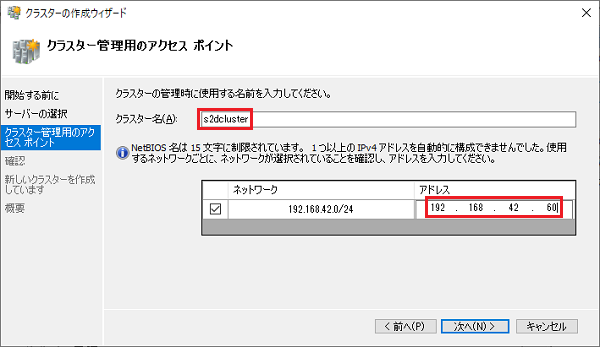
⑤クラスターに追加するディスクを手動で選択する場合は、「使用可能な記憶域をすべてクラスターに追加する」をアンチェックする。
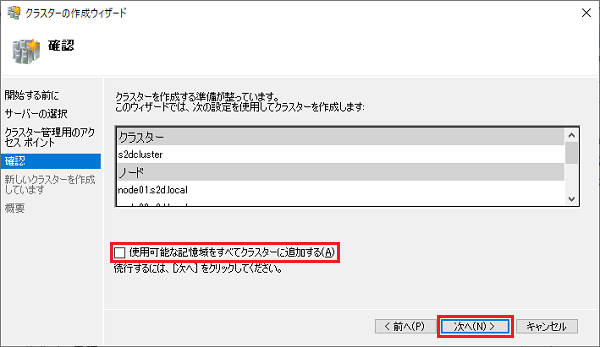
⑥設定内容を確認し、問題が無ければ「完了」を選択。
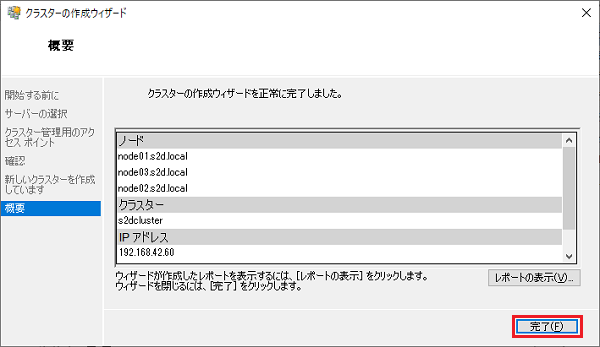
(5)フェールオーバークラスターマネージャーの「ノード」にノードサーバーが追加されていることを確認。
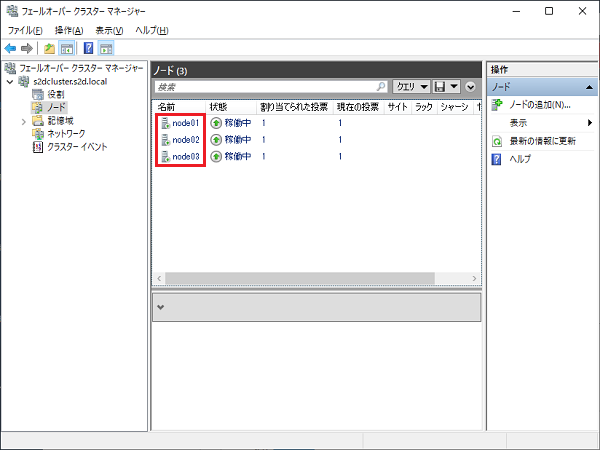
5-2.S2D有効化~クラスター クォーラム設定
(6)S2Dを有効化する。
①PowerShellを管理者権限で実行し、下記コマンドを入力。
>Enable-ClusterStorageSpacesDirect
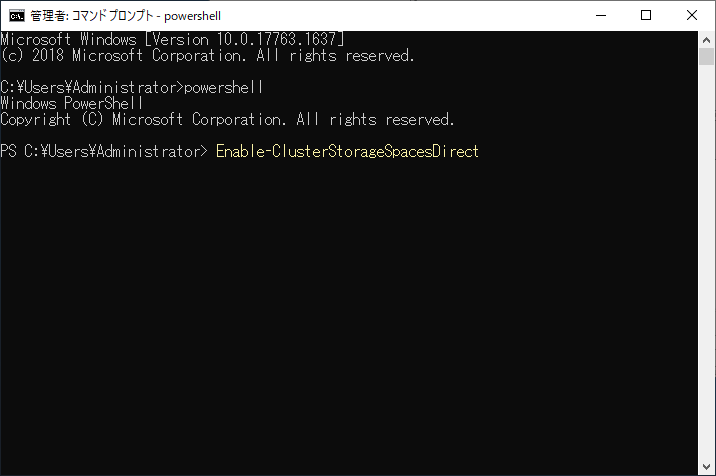
②クラスター(画像の例では”s2dcluster”)に対してS2Dを有効化するか確認される。「Y」を入力して実行。
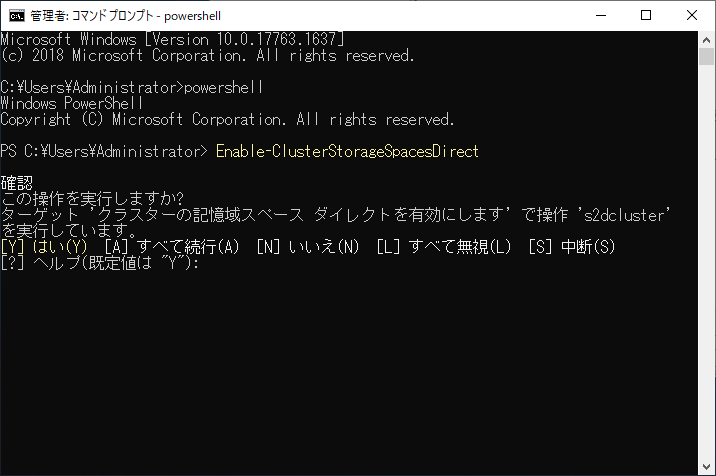
③S2D有効化の進捗が表示される。
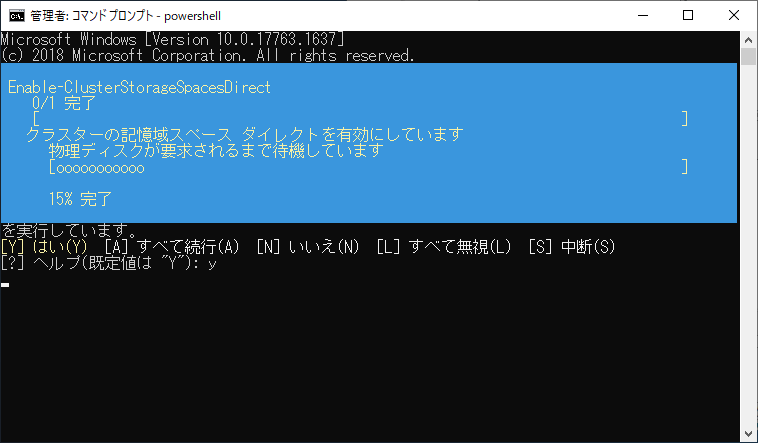
④キャッシュ用のディスクを含まない構成の場合、警告が表示される。
※キャッシュ用ディスクを使用しない場合は無視して問題ありません。
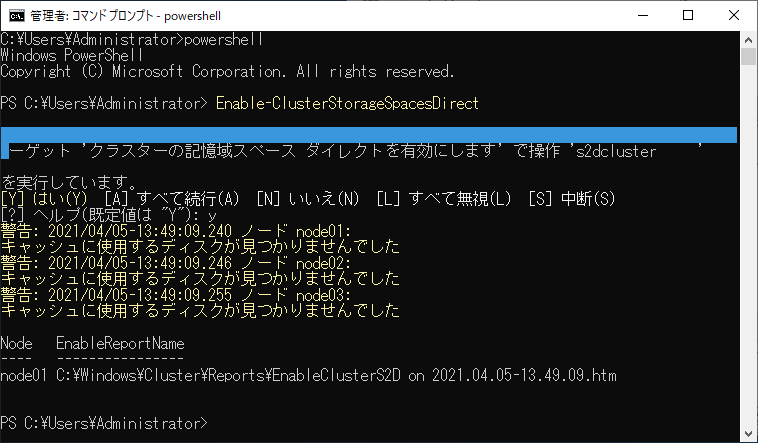
⑤フェールオーバークラスターマネージャーから「記憶域」→「プール」を開くと、クラスタープールに各ノードサーバーの物理ディスクが追加されている。
※画像では物理ディスク9台が追加されている。
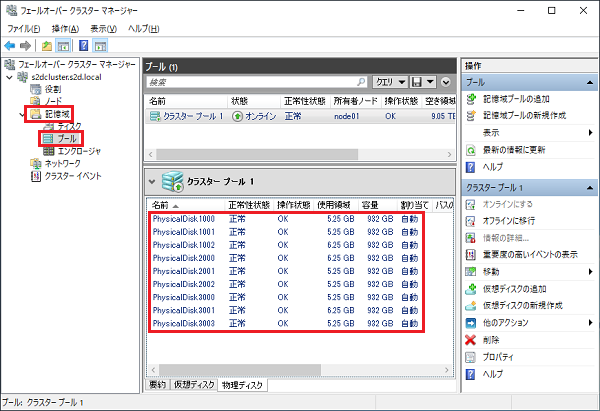
(7)クラスタークォーラム設定の準備
①全てのノードサーバーからアクセスできる共有フォルダーを作成します。
※例ではADサーバー[コンピューター名:ADSERVER01]に「Quorum」という共有フォルダーを作成しています。
※ノードサーバー上に上記の共有フォルダーを作成することも可能ですが、その場合はノードの障害時にクラスターが正常に維持できないことがあるため、推奨されません。
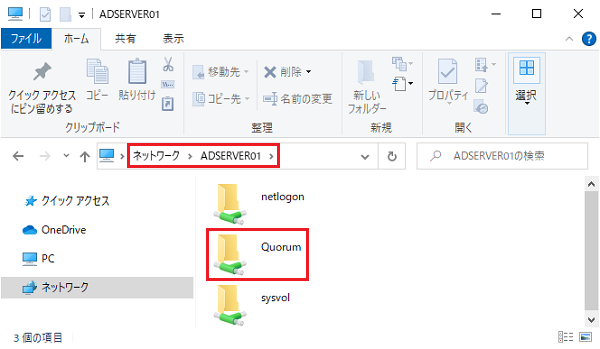
(8)クラスタークォーラム設定
①クラスターの右クリックメニュー→「他のアクション」→「クラスタークォーラム設定の構成」を選択。
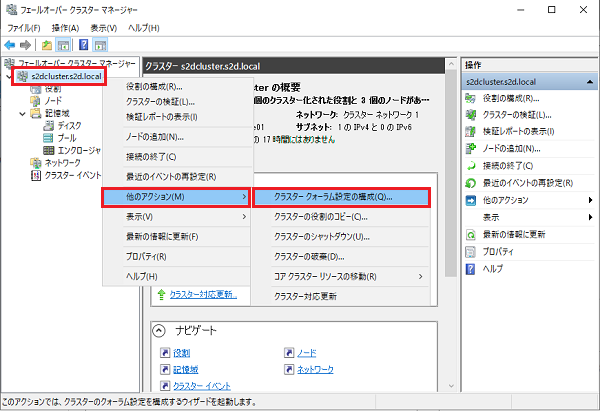
②「次へ」を選択。
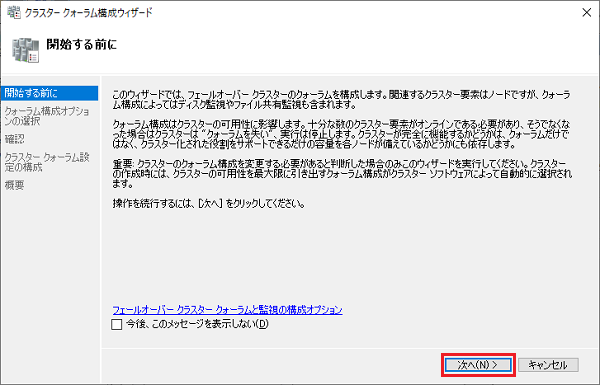
③「クォーラム監視を選択する」にチェック。
※S2Dクラスターではクォーラム監視のなかで「ディスク監視」をサポートしていないため、そのため、「クォーラム監視を選択する」に進み、「ファイル共有監視」を選択します。
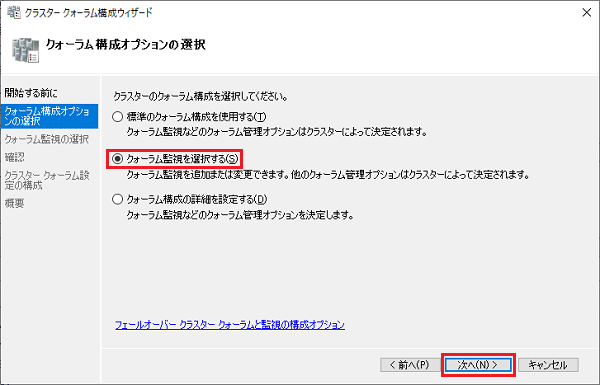
④「ファイル共有監視を構成する」にチェック。
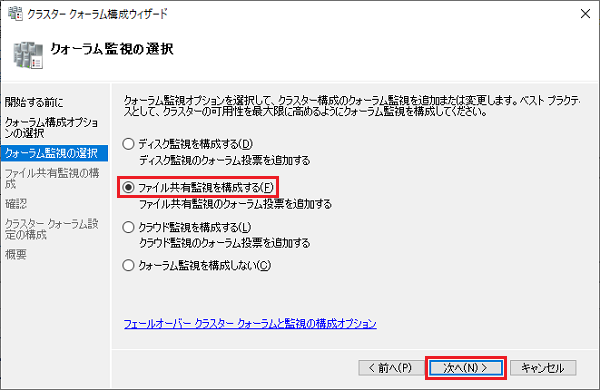
⑤「ファイル共有パス」に、先ほど作成した共有フォルダー「Quorum」を指定します。
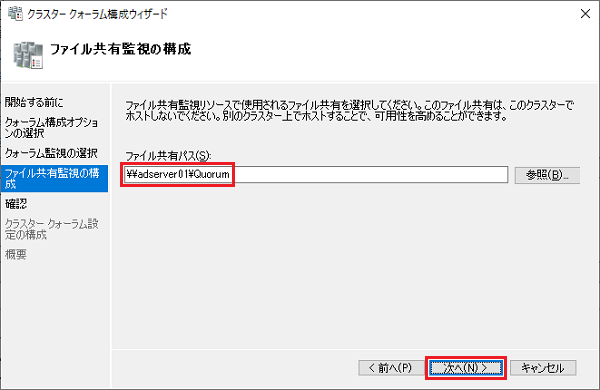
⑥設定内容を確認し、問題が無ければ「次へ」を選択。
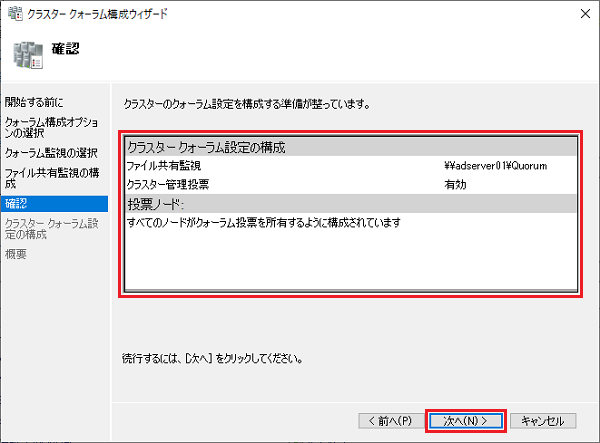
以降、「5-3.仮想ハードディスク作成」は、
Storage Space Directによる自由なストレージ設計【第1回】(後編)
をご覧ください。