『問題解決型』ハードウェアメーカー
ファナティック
-
- ファナティックの特長 ファナティックの特長
- /
- 製品&ソリューション 製品&ソリューション
- /
- 導入事例 導入事例
- /
- 最新ニュース 最新ニュース
- /
- ファナティックレポート ファナティックレポート
- /
- サポート サポート
- /
- 会社案内 会社案内
- /
- 採用情報 採用情報
2019.10.08 新技術
Windows Server 2019での設定方法を解説いたします。
設定の流れは、BIOS画面で動作モードを設定し、ADモード、Mixedモードの場合はWindows PowerShell(管理者権限)から論理ディスク(永続メモリディスク)を作成します。
Memoryモードの場合は、Windows PowerShellの設定をせずに利用を開始することが可能です。
BIOSからOS設定までの各動作モードについて基本的な手順を具体的に解説いたします。
詳しい設定方法の説明などは、Microsoft社のドキュメント (https://docs.microsoft.com/en-us/windows-server/storage/storage-spaces/deploy-pmem)をご確認ください。
1. BIOS画面から [Advanced] -> [Intel® Optane™ DC Persistent Memory Configuration] -> [Regions] -> [Create goal config]を選択します。
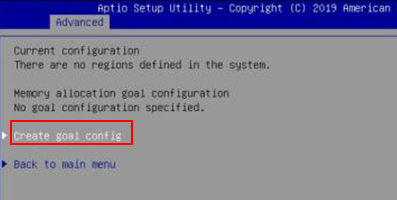
2. [Memory Mode [%]]を選択し、100と入力します。デフォルト時は0となっています。
Memory Modeを100 %にすることで、MMモードになります。
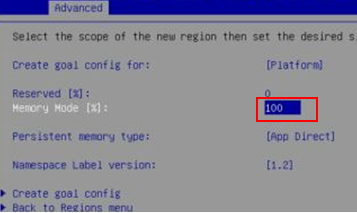
3. [Create goal config]を選択します。
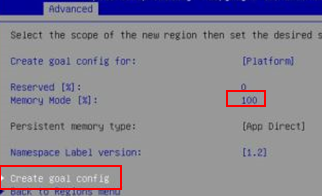
4. 設定したBIOS情報を保存し、再起動をします。
5. 再起動後、再びBIOS画面から[Advanced] -> [Intel® Optane™ DC Persistent Memory Configuration] -> [Total capacity]を選択し、 [Memory capacity]に容量が設定されていることを確認します。
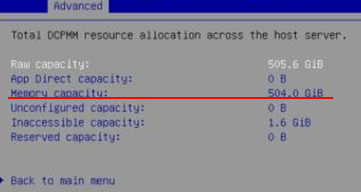
6. OS(Windows)を立ち上げ、確認します。
Windowsキーから[Windowsシステムツール] -> [タスクマネージャー] -> [パフォーマンス] -> [メモリ]を選択し、メモリ容量がDRAM + DCPMM、メモリ使用量がMemory capacity(DCPMM)の容量になっていることを確認します。
本設定ではメモリはDRAM(32 GB×12) + DCPMMのRaw capacity(505.6 GB) =899.6 ≒ 890 GB となっています。
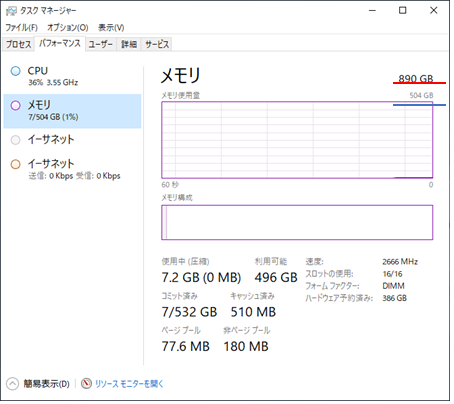
DCPMMのMMモードを利用する準備が整いました。約500 GBのメモリとして動作します。
※DRAMはメモリまたはメモリのキャッシュとして動作します。
ここでは、ADモード(Interleaved)として設定します。
1. BIOS画面から [Advanced] -> [Intel® Optane™ DC Persistent Memory Configuration] -> [Regions] -> [Create goal config]を選択します。
[Persistent memory type]が[App Direct]になっていることを確認し、[Create goal config]を選択します。(デフォルトのまま)
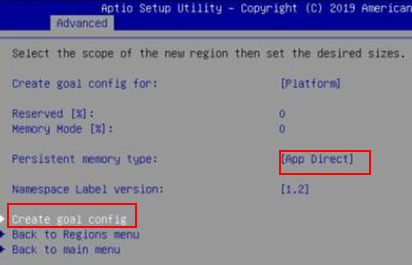
2. 設定したBIOS情報を保存し、再起動をします。
3. 再起動後、再びBIOS画面から[Advanced] -> [Intel® Optane™ DC Persistent Memory Configuration] -> [Total capacity]を選択し、 [App Direct capacity]に容量が設定されていることを確認します。
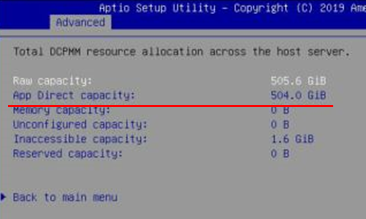
[Advanced] -> [Intel® Optane™ DC Persistent Memory Configuration] -> [Regions]を選択すると、2つのInterleavedモードの永続メモリが作成されました。
永続メモリは1 CPUごとに作成されます。2 CPU構成のため、Regionが2つ作成されています。
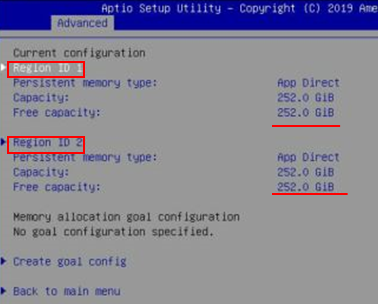
現段階では、論理ディスクに割り当てをしていないため[Free capacity]に容量が割り当てられています。
4. 永続メモリディスクを作成します。OS(Windows)を立ち上げ、管理者としてWindows PowerShellを起動します。
現在のDCPMMの状態を確認後、ディスクに未割り当ての領域を永続メモリディスクとして作成します。

作成された永続メモリディスクを確認すると、2つ作成されました。この永続メモリディスクはPmemDiskというNamespaceで作成されます。
5. Windowsキーから[Windows管理ツール] -> [コンピューターの管理] -> [デバイスマネージャー]を選択します。[永続メモリディスク]が作成されていることをデバイスマネージャーから確認できます。
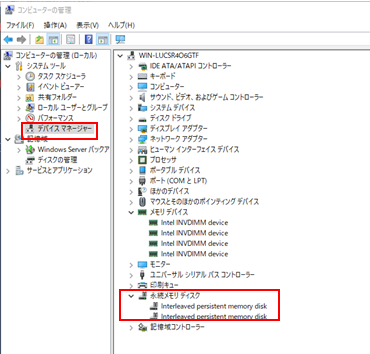
(参考)手順4の実行前
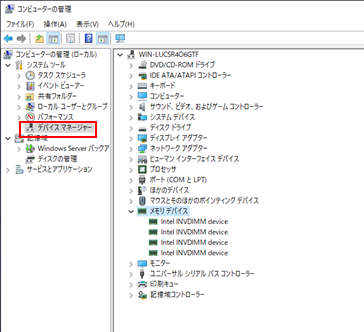
6. [コンピューターの管理] -> [ディスクの管理]を選択します。選択後、ディスクの初期化をするポップアップが表示されます。GPTを選択します。
※Windows PowerShellからコマンドラインで実行することも可能です。
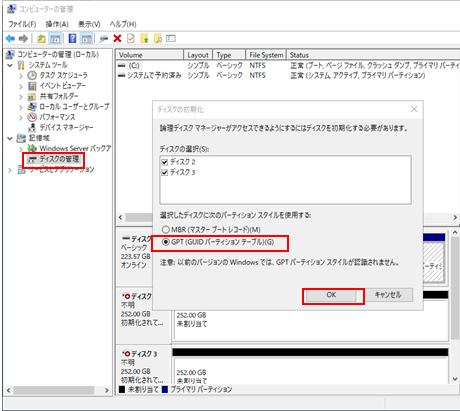
7. 作成した永続メモリディスクにパーティションを割り当てます。Windows PowerShellから実行します。
作成した永続メモリディスク分実行する必要があります。
※任意のドライブを設定することが可能です。Disk Numberは Get-PmemDiskから取得します。
割り当て後、永続メモリディスクをフォーマットします。フォーマットはNTFSのみ可能です。永続メモリディスクにアクセスするために、DAXを有効にします。
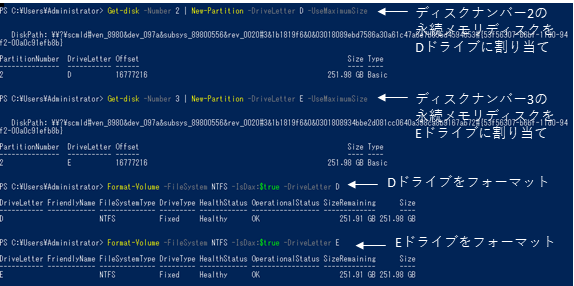
8. フォーマット結果を確認します。IsDAXが有効になっていることを確認します。
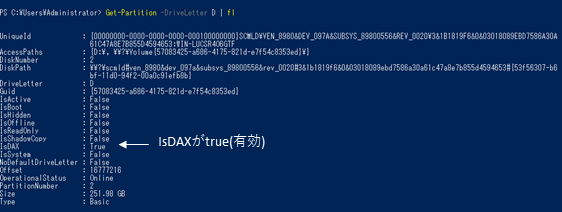
9. [コンピューターの管理] -> [ディスクの管理]を選択します。パーティションが割り当てられ、フォーマットされていることを確認します。
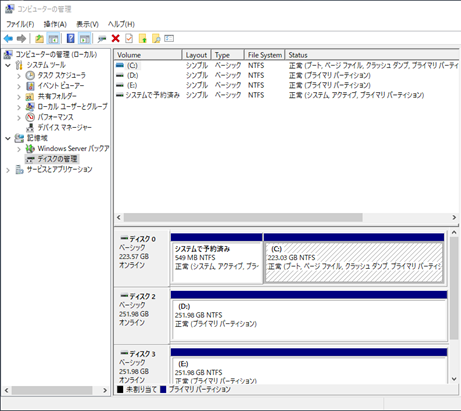
[エクスプローラー] -> [PC] -> [デバイスとドライブ]を確認すると、ディスクとして認識しています。
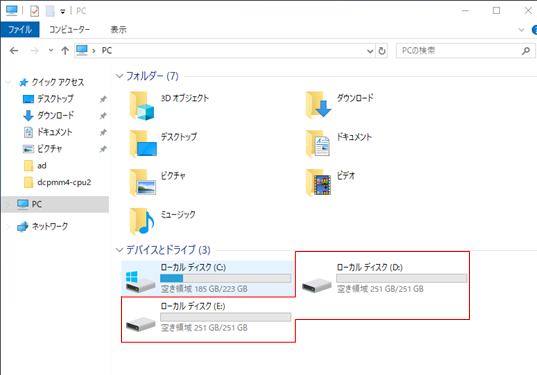
作成した永続メモリディスクに利用するアプリケーションを置くことで、SSDよりも低レイテンシを実現することが可能です。
※アプリケーションはADモードに対応している必要があります。
(参考1) [タスクマネージャー] -> [パフォーマンス] -> [メモリ]のメモリ使用量は、DRAMの容量となっています。
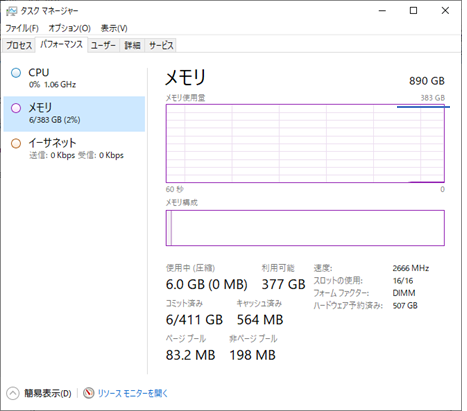
(参考2) 永続メモリディスクを作成後、BIOS画面の[Regions]を確認すると、Free capacityが0 Bとなります。
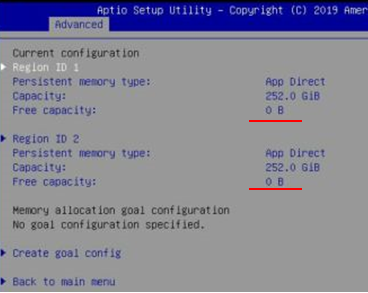
[namespaces]を選択すると、2つ作成されていることが確認できます。
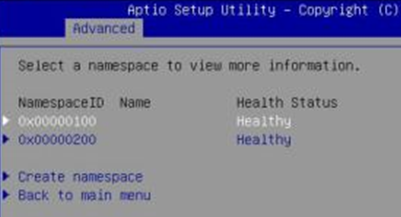
Not Interleavedモードでは、Interleavedモードで解説した手順と同様のステップで設定可能です。異なる設定箇所のみ解説します。
◆BIOS画面設定箇所
[Advanced] -> [Intel® Optane™ DC Persistent Memory Configuration] -> [Regions] -> [Create goal config]を選択します。
[Persistent memory type]を選択し、[App Direct Not Interleaved]に変更し、[Create goal config]を選択します。
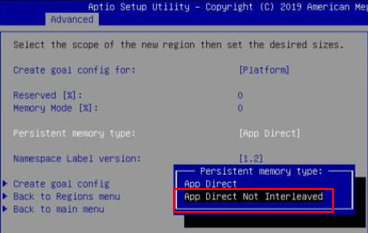
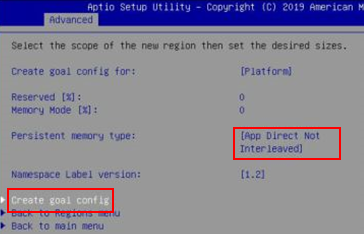
再起動後、[Intel® Optane™ DC Persistent Memory Configuration] -> [Regions]を確認すると、DCPMM4枚分の永続メモリが作成されています。
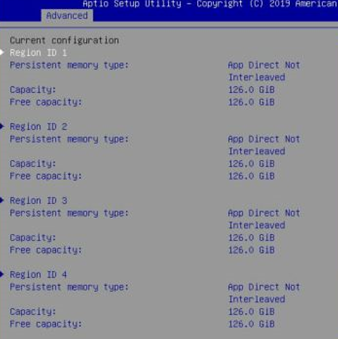
◆Windows PowerShell実行箇所
作成した永続メモリディスクにパーティションを割り当て、フォーマットは、4回それぞれ実行する必要があります。
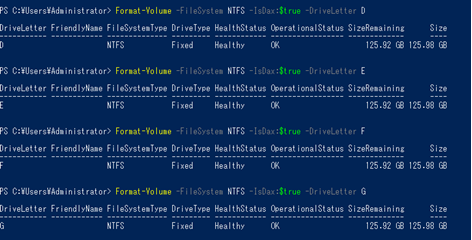
フォーマット後は4つの永続メモリディスクとして認識しています。
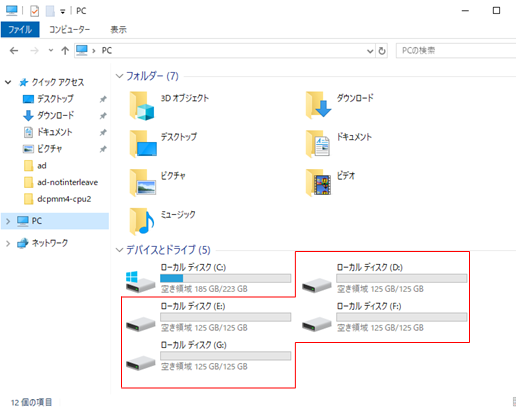
更に、2 CPU構成以上では、CPUごとにInterleaved、Not Interleavedを設定することが可能です。BIOSの設定方法のみ解説いたします。OSでの設定手順は上記と同様です。
◆BIOS画面設定箇所
[Advanced] -> [Intel® Optane™ DC Persistent Memory Configuration] -> [Regions] -> [Create goal config]を選択します。
[Create goal config for]を選択し、[Socket]を選択すると、CPU Socketごとに設定することができます。設定するSocketを選択し、Enableを選択し(片方のみ)、Persistent memory typeを[App Direct]にします。[Create goal config]を選択します。
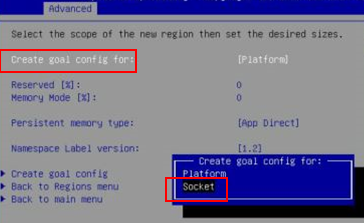
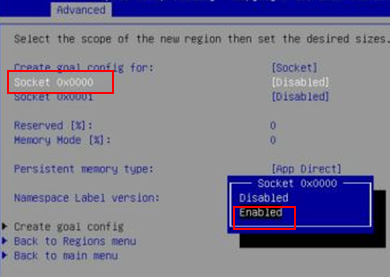
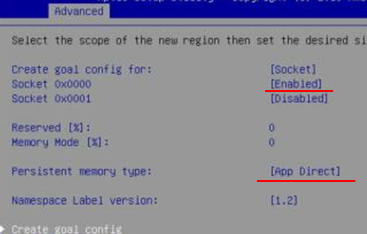
再度、[Regions] -> [Create goal config]を選択し、[Socket]を選択します。
先ほど設定したSocketではないもう片方のSocketをEnableにし、Persistent memory type を[App Direct Not Interleave]にします。[Create goal config]を選択します。
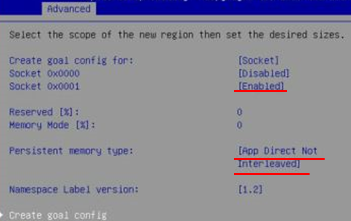
再起動後、[Regions]を確認すると、永続メモリは3つ作成されます。
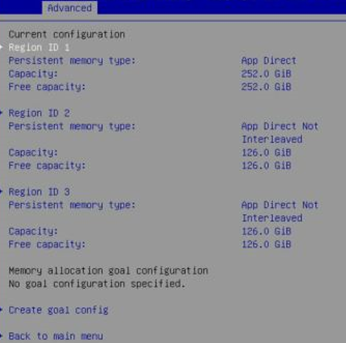
MixedモードはBIOS画面の設定でMemory Modeの割合を変更することで利用することができます。(Memoryモードでは割合100)
Memory Modeの割合を下記の範囲で設定した場合の、AD、MM領域の容量を示します。
| Memory Mode [%] | App Direct領域の容量[GB] | Memory領域の容量[GB] |
| 1 – 36 | 96 | 30 |
| 37 – 62 | 64 | 62 |
| 63 – 99 | 32 | 94 |
例: Memory Mode = 50とした場合
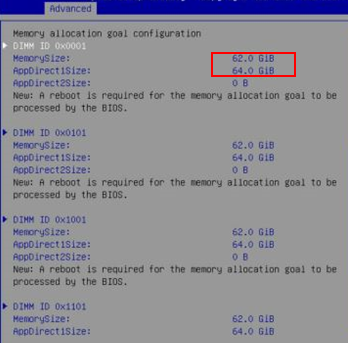
Mixedモードにおいても、ADモードのInterleaved、Not Interleavedを選択することが可能です。ADモードの領域に関しては、Windows PowerShellで永続メモリディスクを作成し、フォーマットまでの一連の設定をする必要があります。
Memory Modeを50、App Directにした場合のBIOS設定画面及び設定後のTotal Capacity
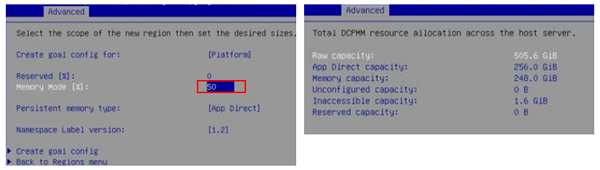
Memory Modeを70、App Direct Not Interleavedにした場合の設定画面及び設定後のTotal Capacity
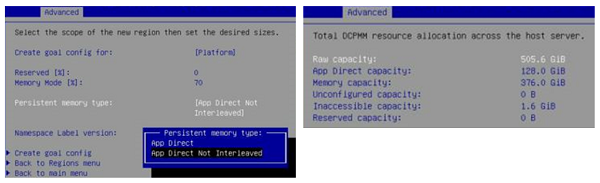
以上がWindowsにおけるDCPMMを使用するまでの設定手順です。利用する動作モードに合わせて、設定をしてください。
注意事項:本設定方法は、2019年10月時点のものになります。
・Intel® Optane™ DC Persistent Memory のご紹介~実装・設定方法~【第一部】
・Intel® Optane™ DC Persistent Memory のご紹介~実装・設定方法~【第三部】 設定方法~Linux編~