『問題解決型』ハードウェアメーカー
ファナティック
-
- ファナティックの特長 ファナティックの特長
- /
- 製品&ソリューション 製品&ソリューション
- /
- 導入事例 導入事例
- /
- 最新ニュース 最新ニュース
- /
- ファナティックレポート ファナティックレポート
- /
- サポート サポート
- /
- 会社案内 会社案内
- /
- 採用情報 採用情報
2025.03.12 簡易マニュアル
※OS: AlmaLinux 9.5
SD5はOSにインストールされたSNMP機能を利用してハードウェアのネットワーク監視をします。そのため、SD5のインストール前にSNMP機能のインストールが必要です。
① installコマンドでsnmpパッケージをインストールします。

② インストール完了後、snmpのバージョンを確認します。
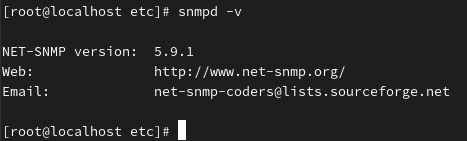
SD5がインストールされたサーバーに対して、クライアントPCからWebでリモートアクセスする場合は、ファイアウォール設定でポートを開放する必要があります。
① firewall-cmdコマンドでSD5が使用するポートでの通信を許可します。
※SD5インストール時のデフォルトのポート番号は「8444」になります。

② 8444ポートでtcpプロトコルによる通信が許可されていることを確認します。
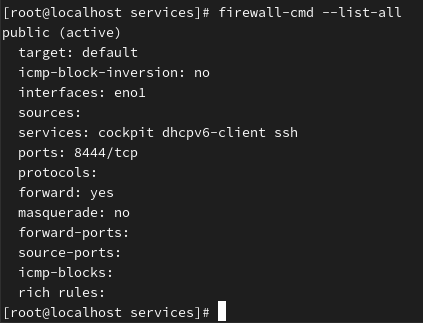
※OS: AlmaLinux 9.5
① Supermicroのダウンロードサイトにアクセスします。
https://www.supermicro.com/ja/support/resources/downloadcenter/smsdownload
② ドロップダウンメニューから「SuperDoctor5 (SD5)」を選択し、Linux版にチェックを入れ「Download」をクリックします。
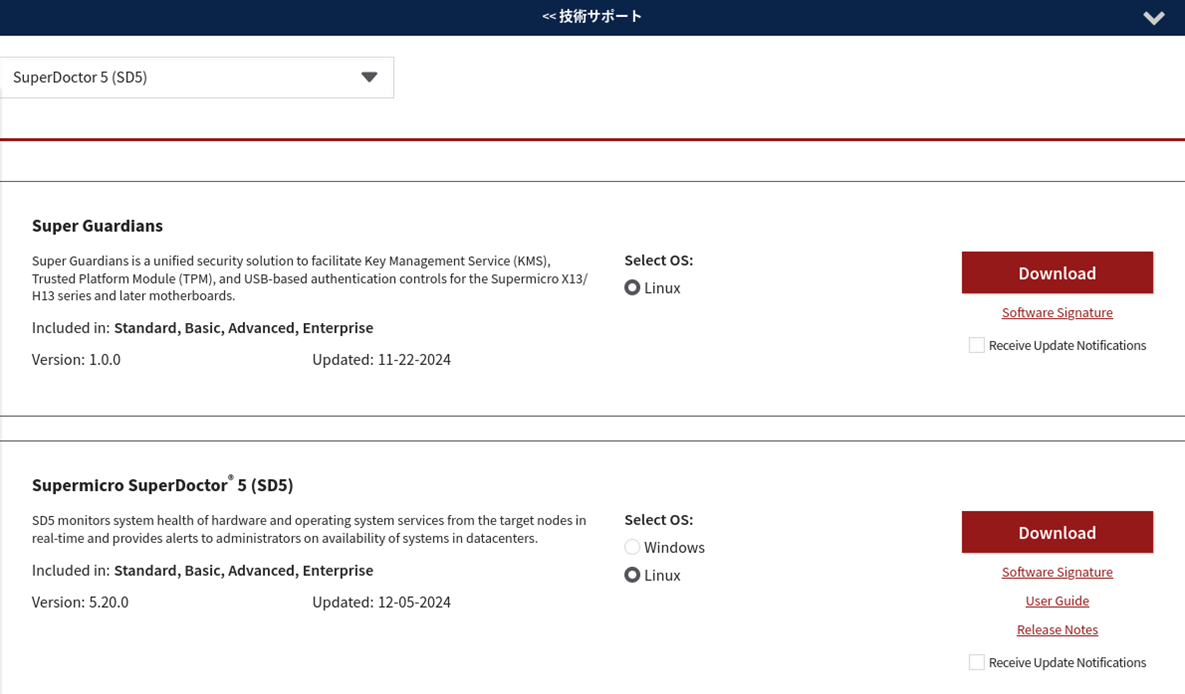
② ターミナルを管理者権限で実行します。
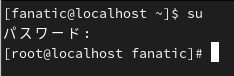
③ zipファイルを解凍したディレクトリに移動し、shコマンドでインストーラーを実行します。
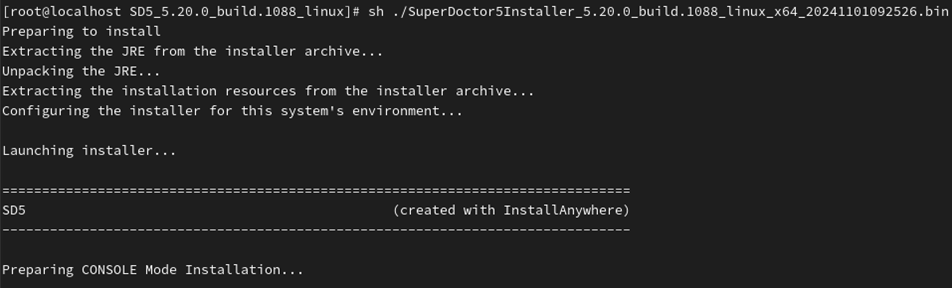
⑤ 必要に応じてインストール先フォルダを指定します。デフォルトのフォルダにインストールする場合は、エンターキーを入力します。
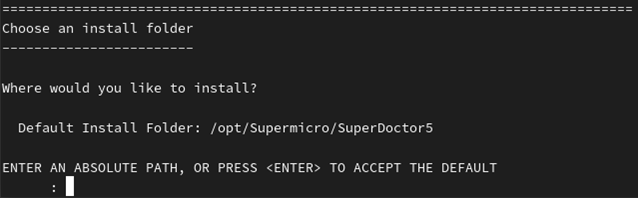
⑥ Javaのバージョンを指定し、エンターキーを入力します。
※通常はデフォルトの「1- Built-in」で問題ありません。
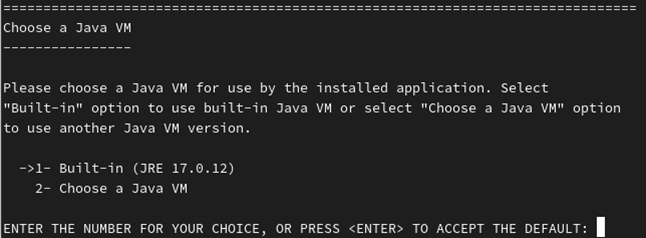
⑦ 必要に応じてキーストアの設定をします。インストーラーのデフォルトを使用する場合はエンターキーを入力します。
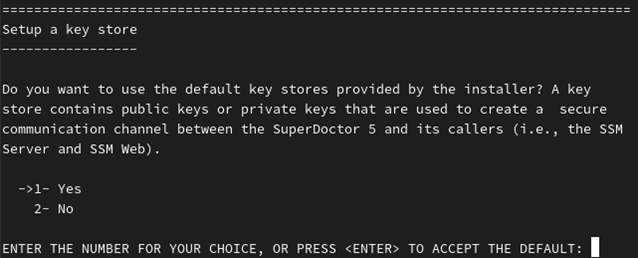
⑧ 必要に応じてSD5の通信に使用するポート番号を設定します。インストーラーのデフォルトを使用する場合はそのままエンターキーを入力します。
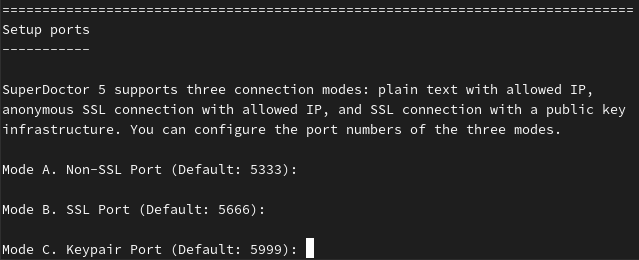
⑨ Web機能をインストールするかの確認をされます。「1- Yes」を選択してエンターキーを入力します。
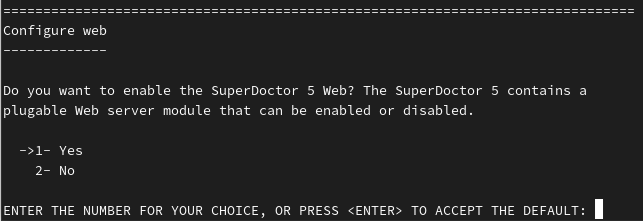
⑩ SD5にWebアクセスする際のポート番号を設定します。デフォルトのポート番号を使用する場合はエンターキーを入力します。
※通常はデフォルトの「8444」で問題ありません。
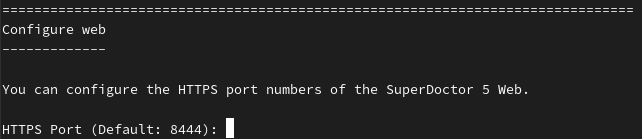
⑪ SD5にログインするユーザー/パスワードを設定し、エンターキーを入力します。
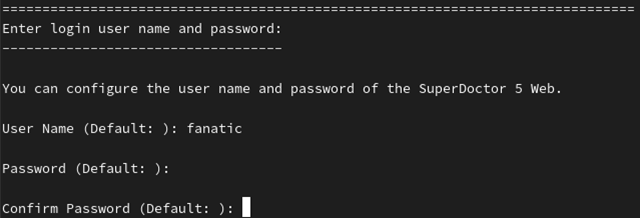
⑫ インストール内容を確認されます。問題が無ければエンターキーを入力します。
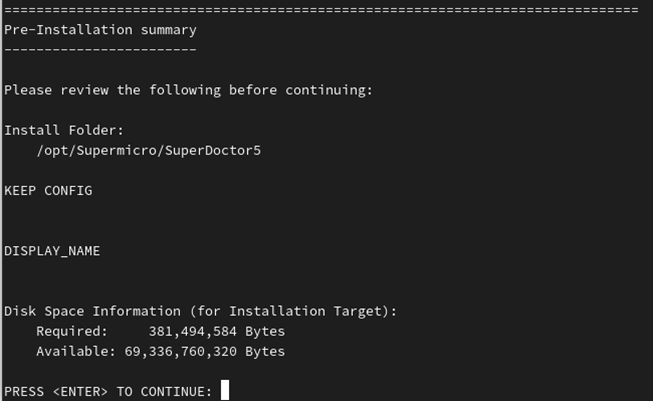
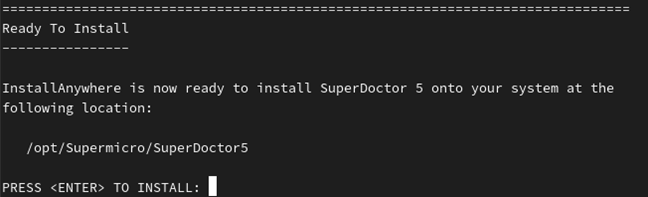
⑬ 「Installation Complete」のメッセージが表示されたらインストール完了です。エンターキーを入力してインストーラーを終了します。
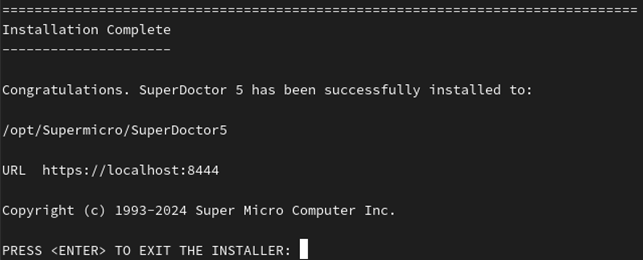
⑭ SD5のSNMP機能を有効化するために必要な追加設定が案内されます。
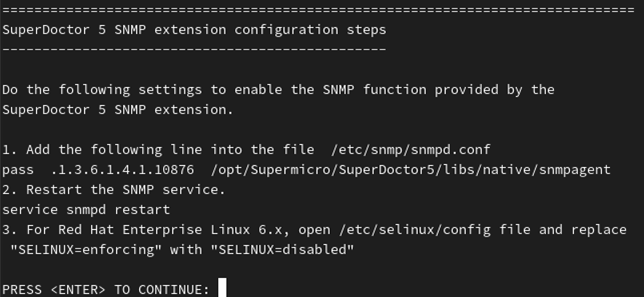
① viコマンドなどで「/etc/snmp/snmpd.conf」を編集し、下記の行を追記します。
pass .1.3.6.1.4.1.10876 /opt/Supermicro/SuperDoctor5/libs/native/snmpagent
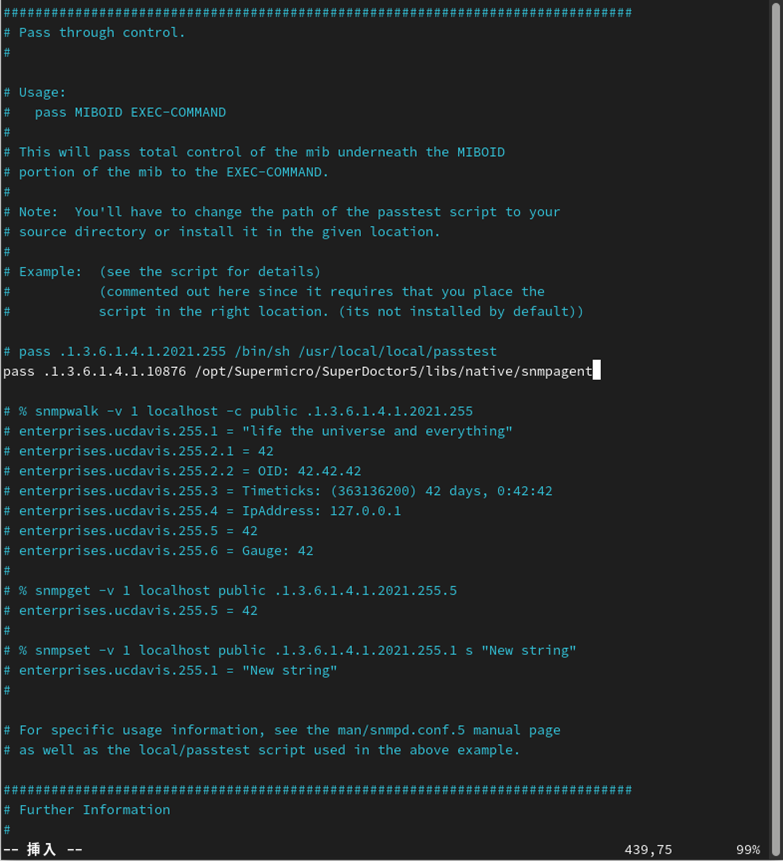
② viコマンドなどで「/etc/selinux/config」を編集し、「SELINUX=enforcing」を「SELINUX=disabled」に書き換え、SELINUXを無効化します。
※Red Hat Enterprise Linux 6.xを使用している場合
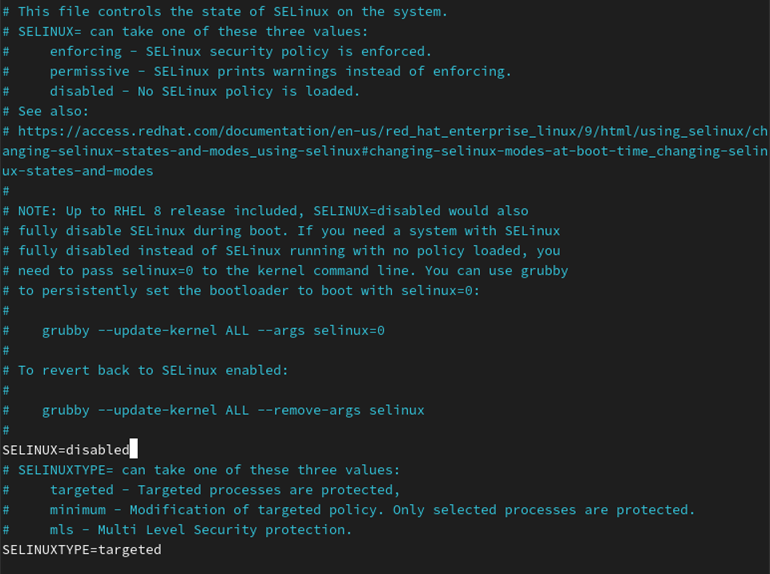
① Webブラウザで「https://localhost:8444」にアクセスします。
※SD5インストール時にhttpsのポートをデフォルト(8444)から変更している場合は、指定したポートを入力します。
※Windows版は、デスクトップに作成された「SuperDoctor 5 Web」のショートカットアイコンをダブルクリックして起動が可能です。

② ブラウザによっては、SSL証明書に関する警告が表示されます。
※Google Chromeの場合、「詳細設定」→「localhostにアクセスする(安全ではありません)」で接続できます。
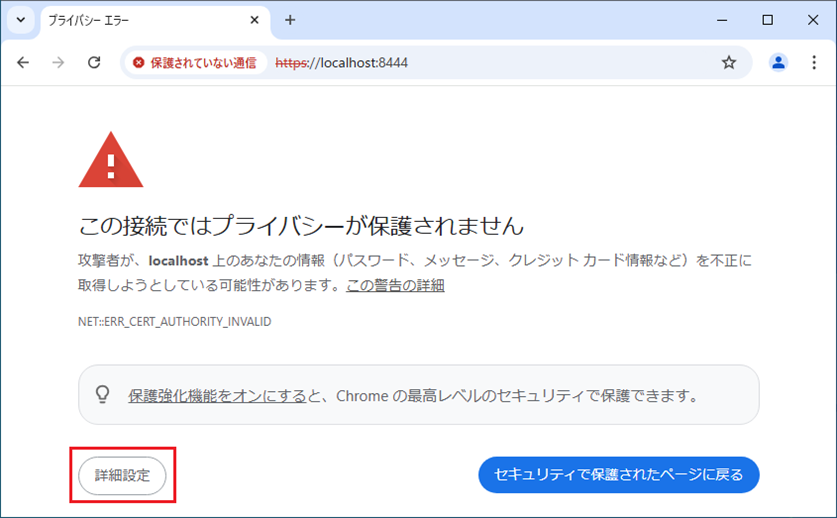
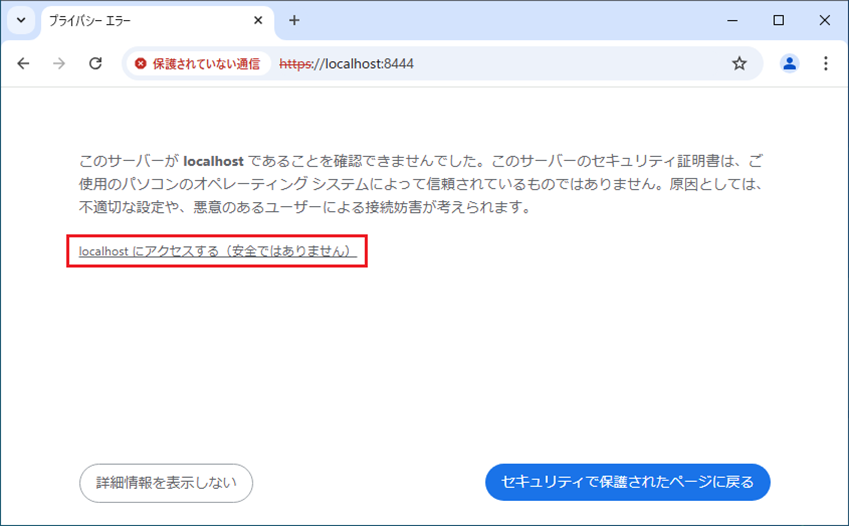
③ SD5インストール時に作成したユーザー/パスワードでログインします。
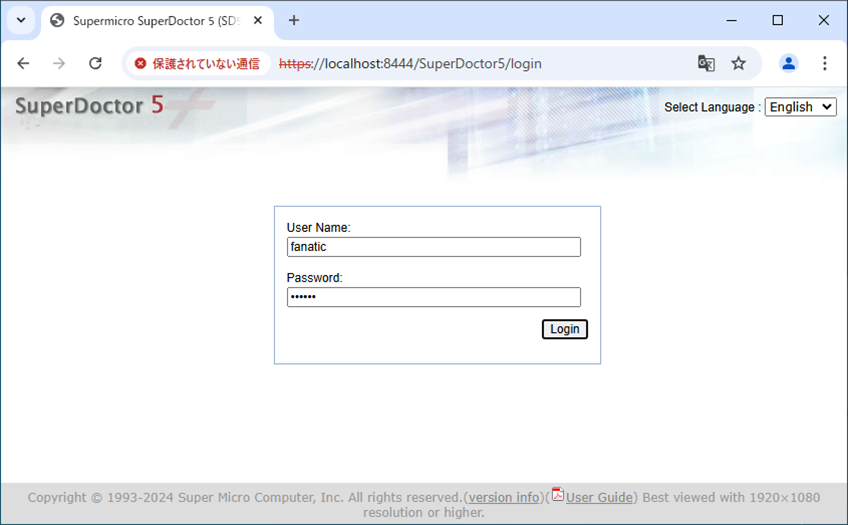
④ ログインに成功すると、SD5の操作画面が表示されます。
・Health Info
ハードウェアの各種センサーの情報が確認できます。センサーの値に異常があれば警告が表示されます。
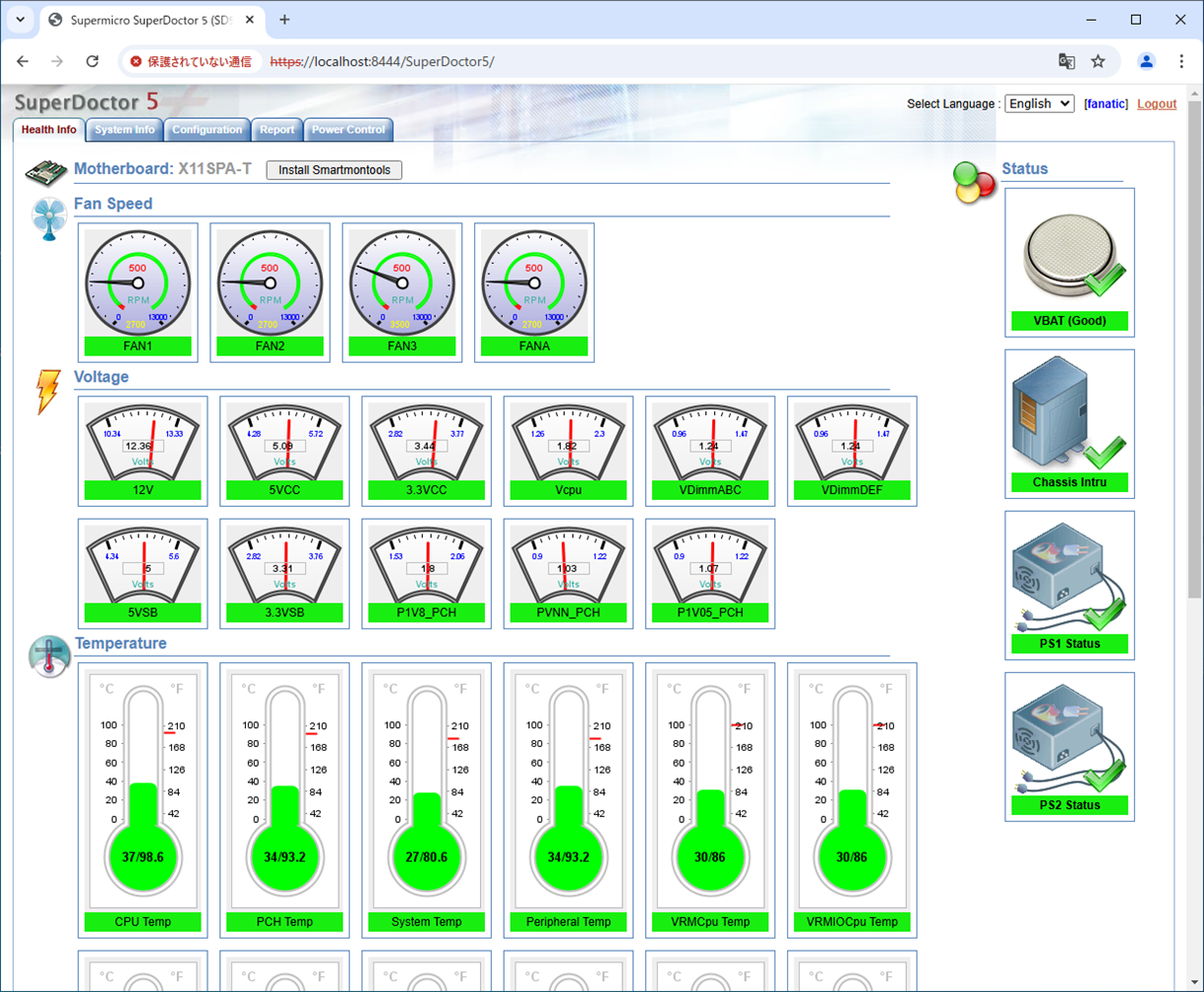
・System Info
ハードウェア構成の情報が確認できます。
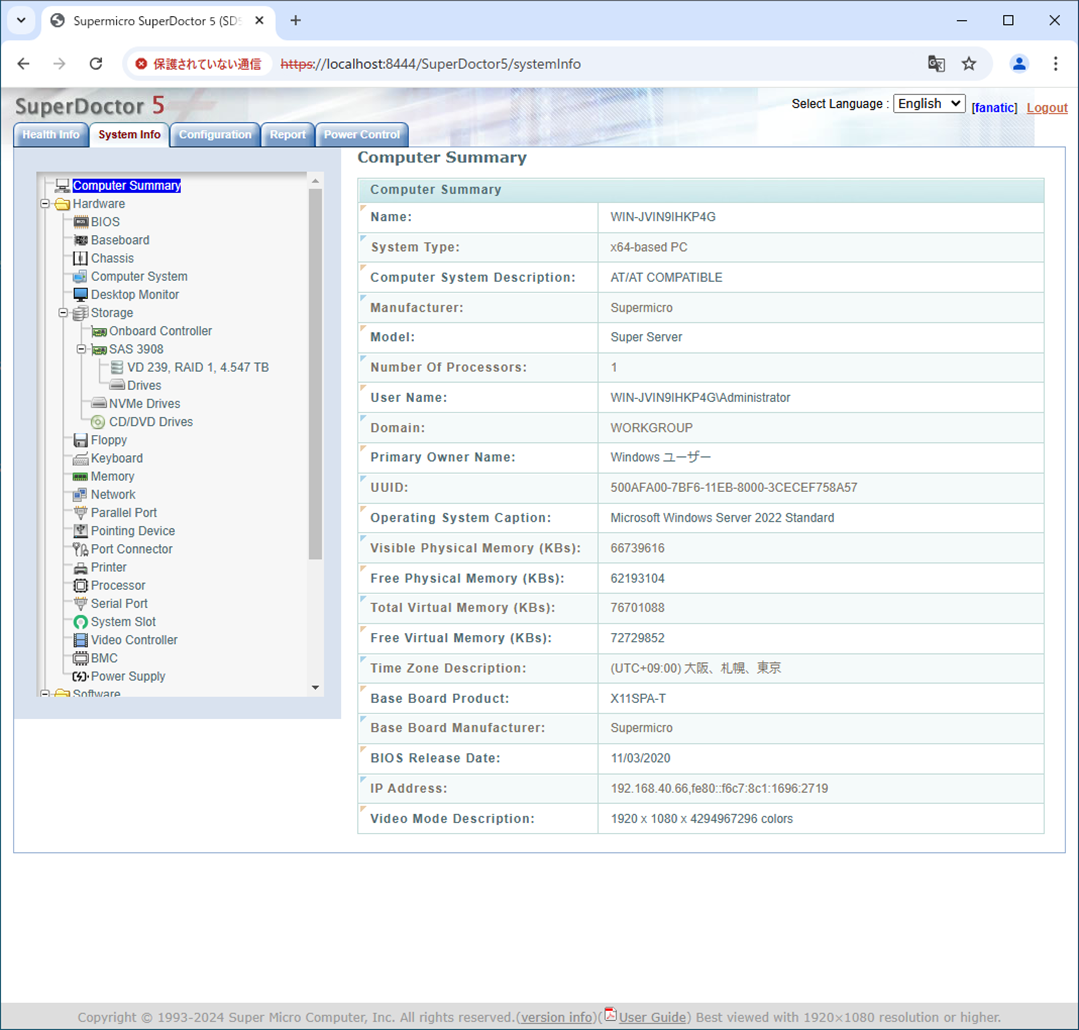
・Configuration
アラート通知の設定ができます。
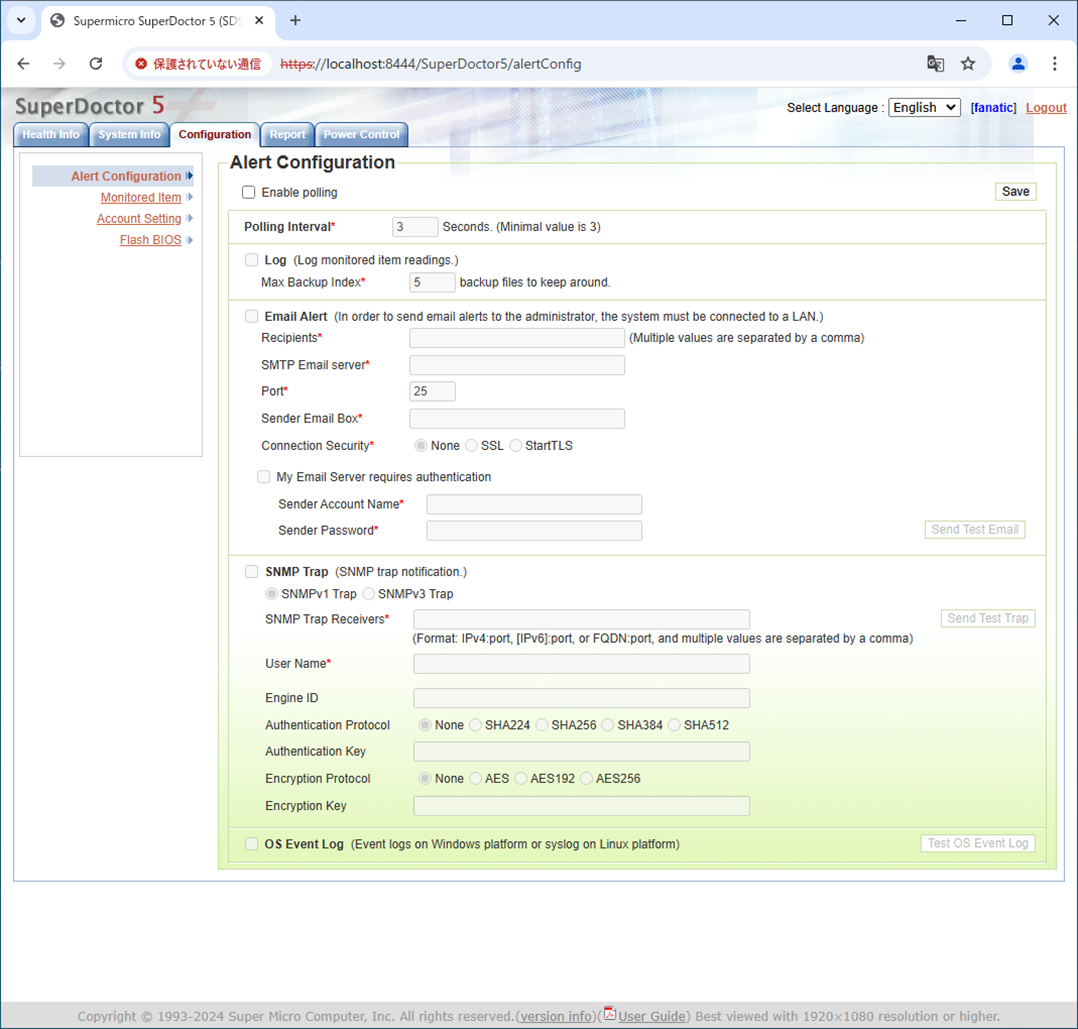
・Report
ハードウェア構成の情報やログの出力ができます。
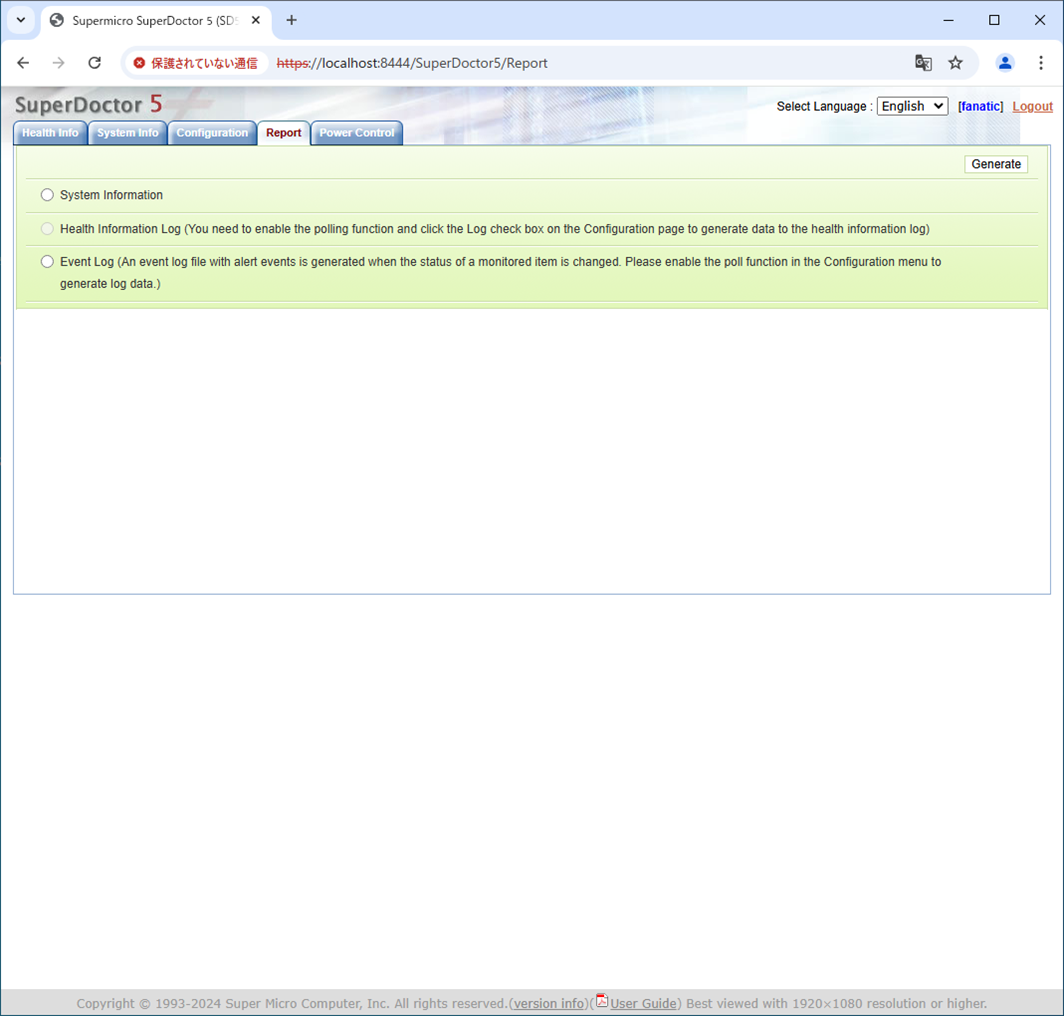
・Power Control
サーバーの再起動やシャットダウンの操作ができます。
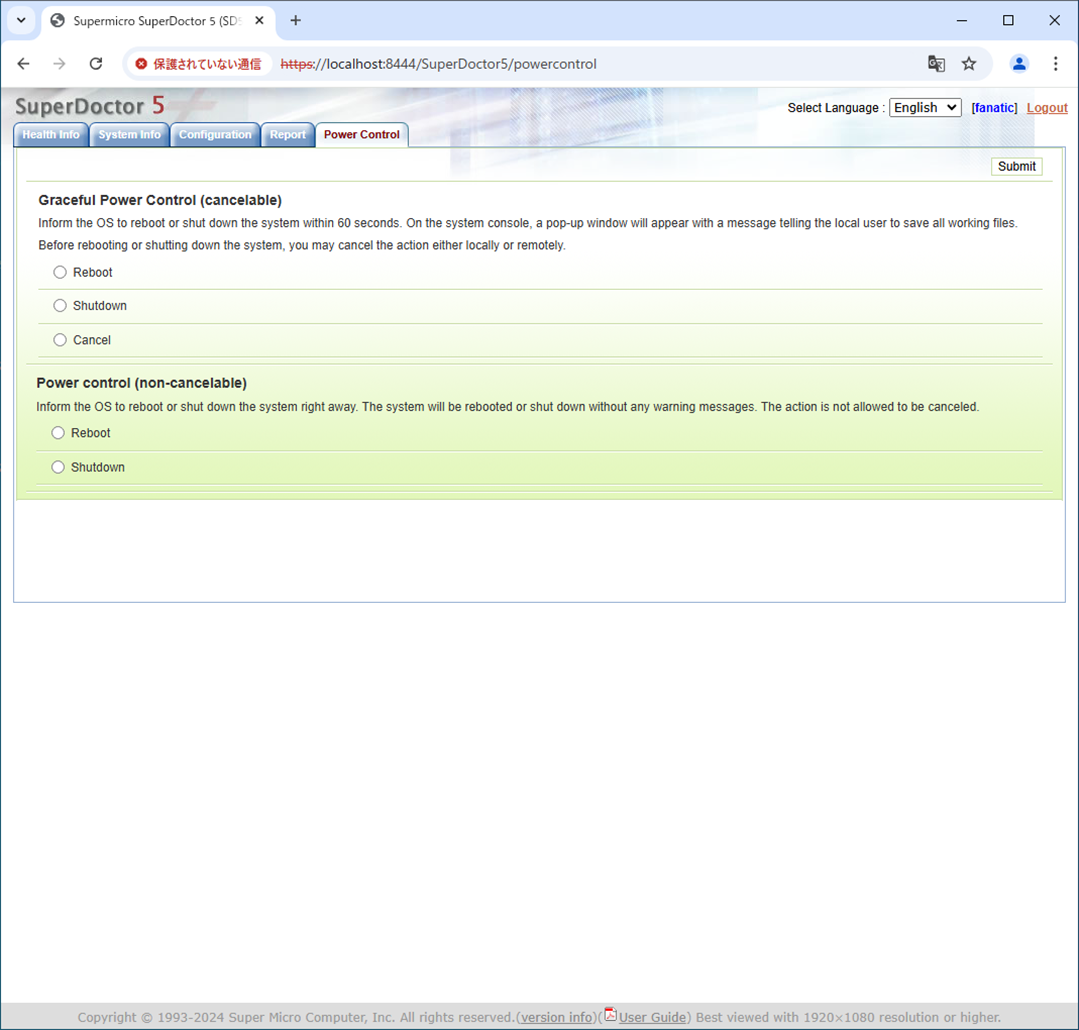
SD5 Testを実行することでハードウェア構成情報や各種ログの一式を出力することができます。
① SuperDoctor 5 Testのショートカットアイコンをダブルクリックします。
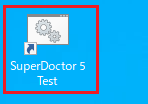
② コマンドプロンプトが起動し、テストが実行されます。「Press any key to continue . . .」が表示されたら完了です。何かしらのキーを入力するとコマンドプロンプトが閉じます。
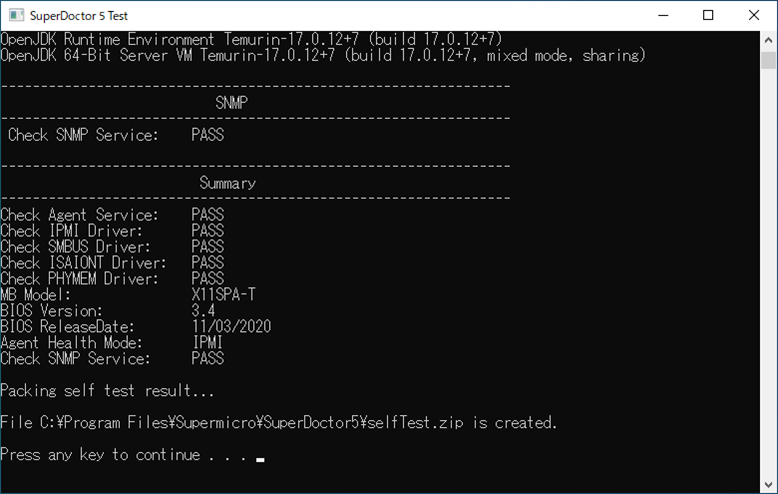
① SD5のインストール先フォルダに「selftest.sh」があります。
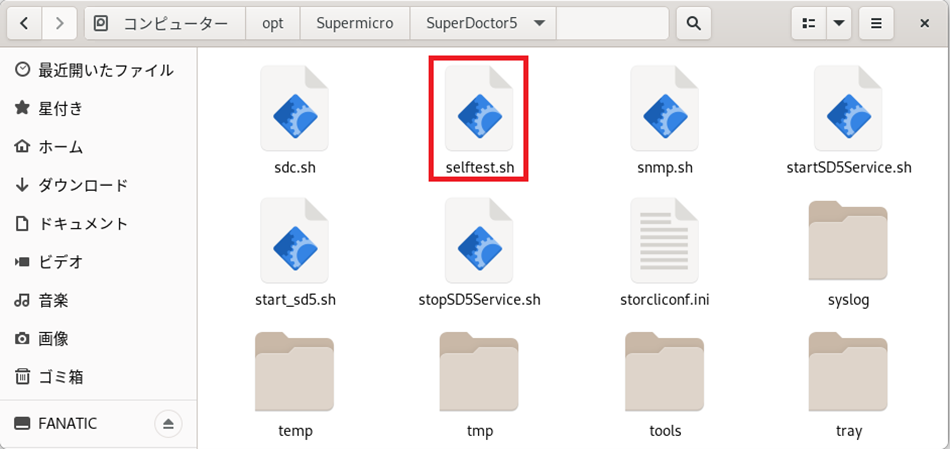
② Linuxのターミナルで上記フォルダに移動し、管理者権限で「selftest.sh」を実行します。
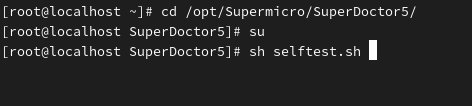
③ 「Press any key to continue . . .」が表示されたら完了です。何かしらのキーを入力するとプログラムが終了します。
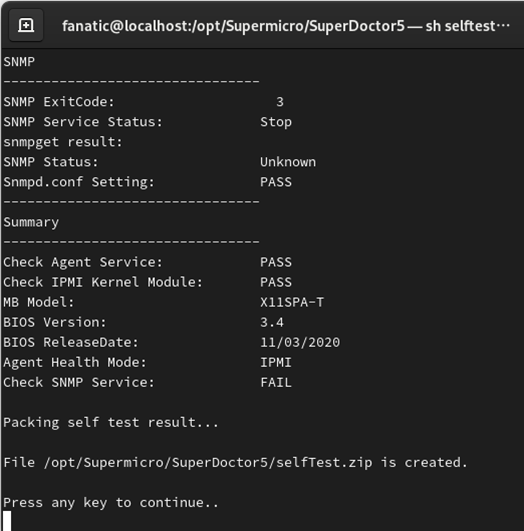
SD5のインストール先フォルダに実行結果のzipファイル「selfTest.zip」が保存されます。サーバーの障害発生時などの原因切り分けに役立ちます。
※Windows OSではデフォルトのフォルダは「C:\Program Files\Supermicro\SuperDoctor5\」となります。
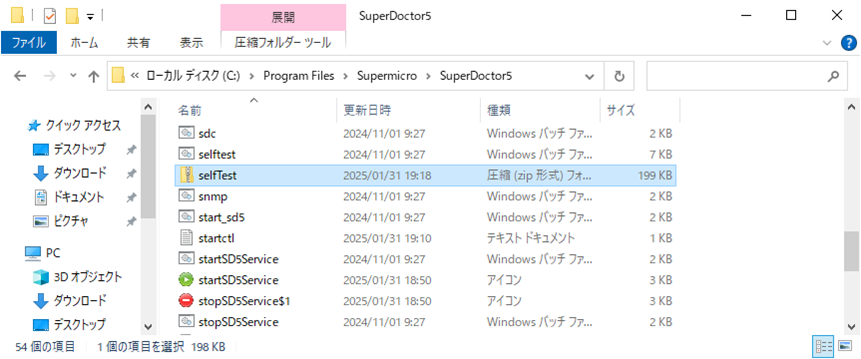
※Linux OSではデフォルトのフォルダは「C:\Program Files\Supermicro\SuperDoctor5\」となります。
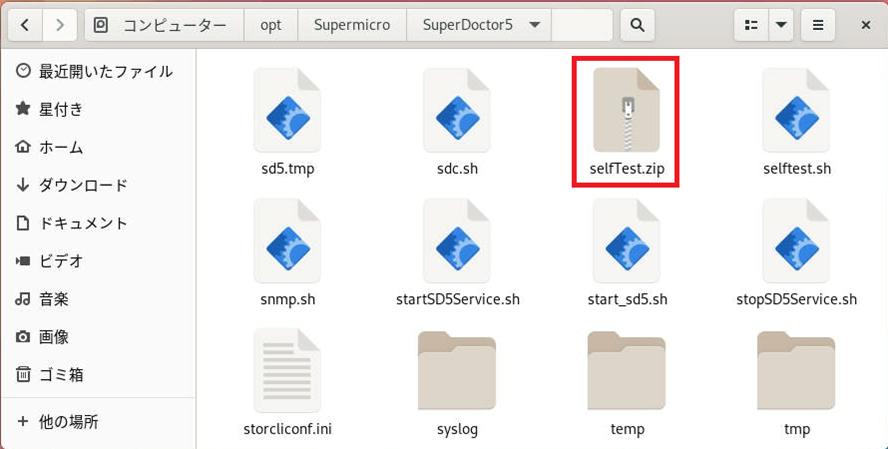
以上
「Supermicro SuperDoctor 5について(前編)」に戻ります。